menu
目录
在默认情况下,系统会在运行时处理所应用的 Effect(效果器)。但是利用 Wwise,我们可以在转码时直接将 Effect 渲染到音频源中。这是一项非常强大的优化功能,它可以彻底释放这些音频源占用的运行时处理资源。总的来说,所有 Effect 都可以进行渲染,只要是应用于 Actor-Mixer Hierarchy(Actor-Mixer 层级结构)和 Interactive Music Hierarchy(互动音乐层级结构)中的音频结构,而非 Master-Mixer Hierarchy(Master-Mixer 层级结构)中的 Audio Bus(音频总线)或 Auxiliary Bus(辅助总线)。为了方便找到可以渲染的插件,我们提供有 Integrity Report(完好度报告)。此工具可探查所有插件,并辨别哪些没有运行时变化。接下来,我们转到 Integrity Report。
-
在 Views(视图)菜单中,依次选择 Utilities > Integrity Report(实用工具 > 完好度报告)。

Integrity Report 包含多个选项。它可以告知用户很多信息,比如缺少媒体文件、插件存在问题等;不过,在此我们重点看下 Optimizations 报告。
-
在 Report(报告)分组框中,取消选中除 Optimizations(优化)外的所有其他选项,然后单击 Generate(生成)。

在列表中,可以看到每个平台有两个对象可以优化。在 Status(状态)列中,前两条消息表明不会应用某项 Render 设置。我们将在后面章节中解决此问题。后两条消息表明 Wwise 发现有一个 Effect 既没有应用 RTPC 也没有设为 Render。此时,它会建议设为 Render。在 Comments/Suggestions(备注/建议)列中,可以看到 Integrity Report 提供了解决方案:接下来,我们按照 Integrity Report 提供的建议实施优化。
-
在 Object Name(对象名称)中,找到并选中 EvilHead_Attack_Bite Random Container(随机容器)。

此时,可以在 Object Tab 中看到 EvilHead_Attack_Bite Random Container。
-
关闭 Integrity Report(完好度报告),接着转到 Object Tab 的 Effects(效果器)选项卡,然后在 Parametric EQ 行中选中 Render(渲染)。

现在,我们便在游戏模式下彻底释放了 EvilHead_Attack_Bite 所应用的 Parametric EQ 占用的运行时处理资源。您可以选择在 Effects 选项卡中应用 Effect,不过也可在 General Settings(常规设置)选项卡中应用一些属性设置,如 High-pass filter(高通滤波器)、Pitch(音高)等。这些属性专门用于快速调整相应设置;不过,假如在运行时属性值不会有任何改变,那也可以直接渲染这些属性设置。比如,可将 High-pass filter 改换成 Parametric EQ,然后进行渲染。这样就可以彻底释放 Effect 在运行时占用的处理资源。
接下来,我们将这一知识应用于 Lava(熔岩)声音。在此,将 General Settings 选项卡下的滤波属性设置改换成 Parametric EQ,最后将该 Effect 渲染到转码后的音频源中。
-
在 Search(搜索)字段中,搜索 Lava,然后选中 Ambient_Lava Sound SFX(音效)。

在 Object Tab 的 General Settings 选项卡中,可以看到为 High-pass filter 属性字段指派的值为 30。此 High-pass filter 用于滤掉低沉熔岩声中的一些低频成分,以免太过突兀;不过,在运行时属性值并不会有任何改变。接下来,我们在 Effects 选项卡中将滤波属性设置改换成 Effect,并应用渲染。
-
在 General Settings(常规设置)选项卡中,将 High-pass filter(高通滤波器)属性字段设为 0。

-
在 Effects(效果器)选项卡中,单击 ID 0 中的选择器按钮 [>>],然后依次选择 Parametric EQ > Default (Custom)(Parametric EQ > 默认(自定义))。
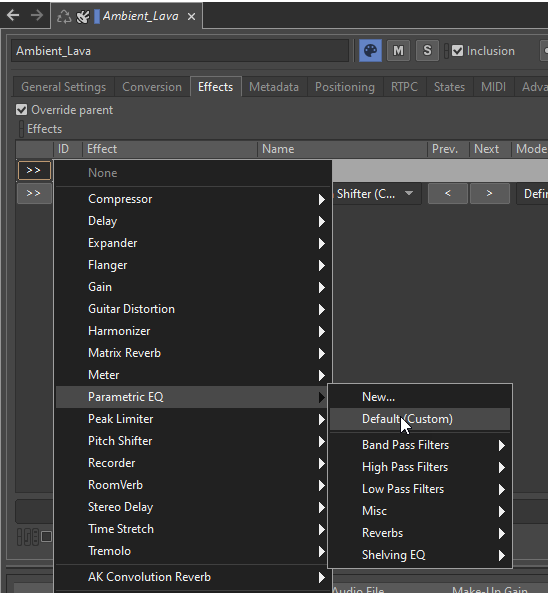
在 Secondary Editor 的 Parametric EQ 选项卡中,您可以选择设置三个不同的频段;不过,在此我们只需要一个就够了。
-
在 ID 0 行中,单击 Edit(编辑)列中的 Pop Out(弹出)按钮。

-
取消选中 Band 2(频段 2)和 Band 3(频段 3),然后将 Band 1(频段 1)的 Curve(曲线)设为 High Pass(高通)。

在 Wwise Parametric EQ 中,可使用具体的频率来代替属性值。属性值 30 对应的频率为 223 Hz。
![[备注]](/images/wwise251/?source=wwise251&id=note.png)
有关对应截止频率的详细信息,请参阅 Wwise 文档(Low-pass Filter 和 High-pass Filter 值与截止频率的对应关系)。
-
将 Freq. (频率)设为 223。

现在,我们便在 Effects 选项卡中应用了使用滤波器的 High Pass 曲线,替代了 General Settings 选项卡中的 High-pass filter 属性。接下来,我们渲染声音。
-
在 Object Tab 的 Effects(效果器)选项卡中,转到 Effects 分组框并选中 Parametric EQ,然后选中 Render(渲染)。

![[备注]](/images/wwise251/?source=wwise251&id=note.png)
Wwise Pitch Shifter 应保持启用状态。
在 Project Explorer(工程资源管理器)中,可以看到 Ambient_Lava 的名称变成了蓝色。这表示其尚未转码。假如禁用了 Original(原始)切换按钮,在转码前将无法试听音频源。
-
右键单击 Ambient_Lava Object Tab,然后选择 Convert...(转码...),以便对音频源进行转码。

![[备注]](/images/wwise251/?source=wwise251&id=note.png) | |
|
在渲染 Effect 时,并不会影响原始音频源,而只会影响转码后的音频源。为此,您可以直接禁用 Render 选项;此时,音频源将恢复为不应用 Effect,而 Effect 会恢复为在运行时处理。 |
因为有些 Effect 可能会占用大量 CPU 处理资源,所以应尽量使用 Render 选项。只要不会在运行时对音频源造成影响就可以。