大家好!自从上次发表了一篇名为《Wwise八个易忘小操作》的博文之后,私底下有几位在游戏公司里担任音频设计师的朋友表示特别想了解Nuendo连接Wwise一起工作的操作,希望我能再写一篇有关此话题的文章。
与写上一篇博文的出发点一样:考虑到国内网络上相关的信息较少,加上很多人没有条件上Youtube网站,因此若能再写一篇有关“Nuendo连接Wwise的工作流”的博文,或许能帮助更多声音设计师了解Wwise。
版本信息
我在本文中使用软件的版本信息:
Nuendo: 10.1.0
Wwise:2019.1.6.7110
步骤展示
1、创建一个新的nuendo10工程,保存并记住该工程的路径(您可以临时保存到某个文本文档当中),比如我的nuendo10工程文件路径如下所示(请将工程保持在打开状态):

2、创建一个新Wwise工程,保存并记住该工程的路径,比如我的Wwise工程文件路径如下所示(请将工程保持在打开状态):

3、在Wwise中,点击Project > Nuendo Connection Settings,在弹出“Nuendo Connection Settings”的UI提示框后,点击右边的“. . .”按钮选择之前创建的nuendo10工程的路径,点击OK。
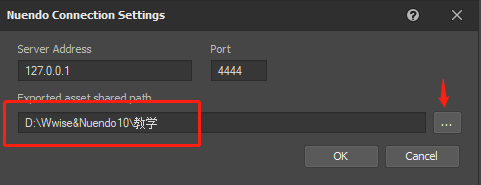
注:
- Server Address(服务器地址)你的本地服务器地址(默认情况下不改)。
- Port(端口)与Nuendo本地Game Audio Connect TCP端口一致(默认情况下不改)。
4、接下来,在Actor-Mixer Hierarchy下创建一个空Sound SFX。
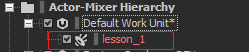
5、然后切换至Nuendo,找到工程>游戏音频连接(英文版中为Project—>Game Audio Connect),弹出“游戏音频连接(Game Audio Connect)”的UI提示框后,点击左上方开启与Wwise连接的开关按钮。
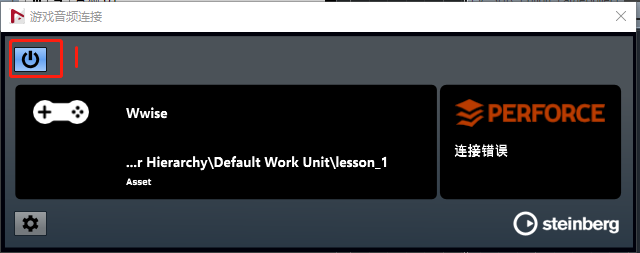
6、点击左下方的设置按钮。
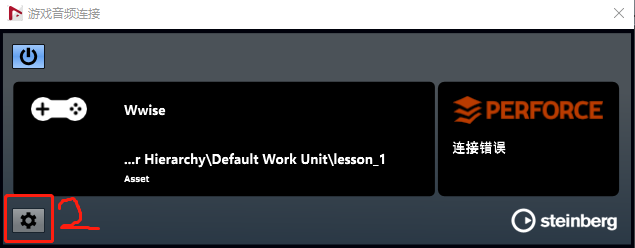
7、这时“Game Audio Connect 设置”界面会弹出,按下图激活勾选激活“启用游戏引擎网络连接”。
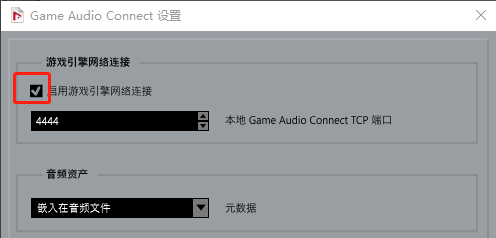
注:
- 本地Game Audio Connect TCP端口与Wwise的端口是一致的(默认情况不修改)。
- 在音频资产中,元数据的保存方式可以根据你的需要来选择(这里我也默认不改)。
8、勾选激活“使用Perforce”后,填入服务器地址、用户名称及密码,然后点击确定。
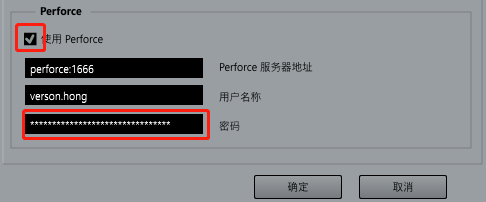
注:
- Perforce服务器地址 (如果是自己创建的本地服务器则按之前设置的填,否则联系项目中负责版本管理的同事问问怎么安排)
- 用户名称 (如果是自己创建的本地服务器则按之前设置的填,否则联系项目中负责版本管理的同事……)
- 密码 (如果是自己创建的本地服务器则按之前设置的填,否则联系项目中负责版本管理的同事……)
9、接下来重新打开“游戏音频连接(Game Audio Connect)”的UI,可以看到Nuendo已经与Wwise成功连接了。
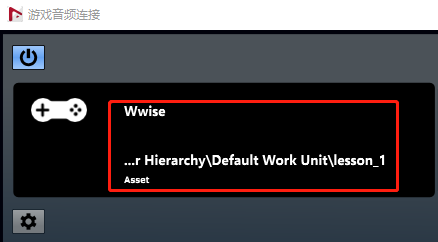
10、在Nuendo工程中,将音频直接导出,导出的文件路径可以根据您的需要选择,没有强制性要求。
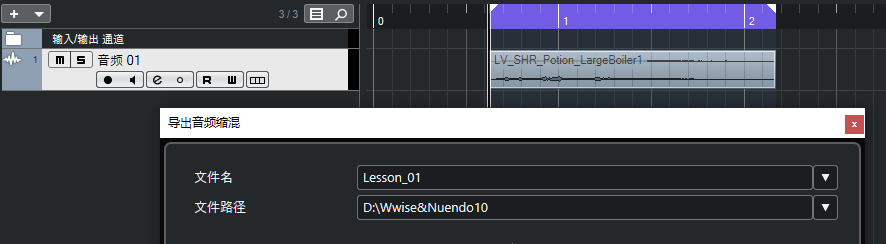
11、导出音频文件后,我们切换回Wwise工程,就会看到“Audio File Importer”的UI提示框询问是否要导入刚才从Nuendo中导出的音频了。
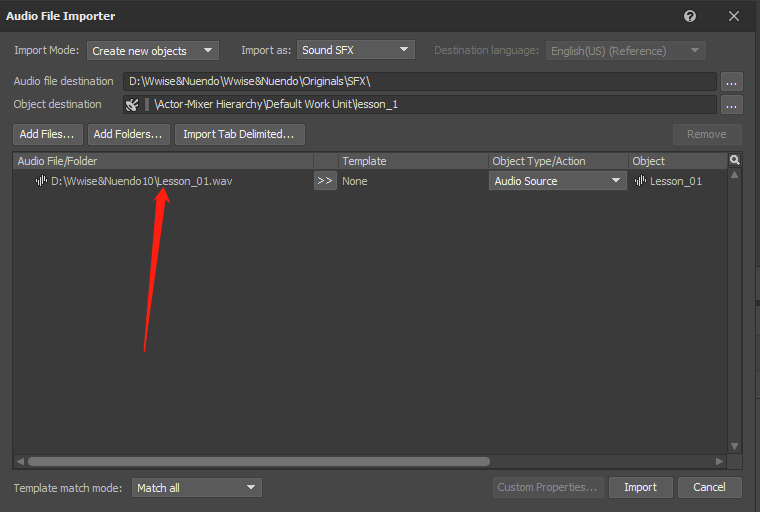
12、由于Object信息已经自动指定为我们之前创建的名为Lession_01的SFX Object,只需点击“Import”,音频便成功导入到Actor-Mixer Hierarchy下指定的Sound SFX中了。
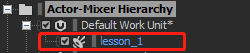
13、我们双击“Actor-Mixer Hierarchy下的lesson_1”,也能马上自动打开你的Nuendo工程。
OK,整个过程就是这么简单,相比起以前的工作方式,将Nuendo与Wwise连接真的能大大提升你的工作效率呢!希望这篇文章可以对大家有所帮助!


评论
奕帆 柯
December 29, 2020 at 08:57 pm
感谢老师分享!
奕帆 柯
December 29, 2020 at 09:04 pm
感谢老师分享!
奕帆 柯
December 29, 2020 at 09:04 pm
感谢老师分享!
奕帆 柯
December 29, 2020 at 09:04 pm
感谢老师分享!!!