menu
목차
기본적으로 적용되는 모든 Effect는 런타임 때 처리되지만 Wwise를 사용하면 Conversion을 통해 음원에 Effect를 직접 렌더링할 수 있습니다. 이 기능은 런타임 때 해당 음원을 처리하는 과정을 완전히 제거할 수 있기 때문에 굉장히 효과적인 최적화가 될 것입니다. Audio Bus나 Auxiliary Bus가 아닌 AM이나 IM Hierarchy에 있는 오디오 구조에서는 모든 Effect를 렌더링할 수 있습니다. 렌더링할 수 있는 플러그인은 Integrity Report(무결성 보고서)를 사용하여 찾을 수 있습니다. 이 도구는 모든 플러그인을 검색하여 런타임 때 변화가 없는 플러그인을 찾습니다. Integrity Report로 이동해봅시다.
-
Views 메뉴에서 Utilities > Integrity Report를 선택하세요.

Integrity Report에는 여러 가지 옵션이 있습니다. 이 보고서에서는 미디어 파일이 누락되거나 플러그인 문제 등이 있으면 알려줍니다. 지금은 Optimizations에 대한 내용을 집중적으로 살펴봅시다.
-
Report 그룹 상자에서 Optimizations을 제외한 옵션을 선택 해제하고 Generate를 클릭하세요.

목록에 플랫폼마다 최적화할 수 있는 두 오브젝트가 보이실 것입니다. Status 열에서 처음 두 메시지는 Render 설정이 적용되지 않음을 알려줍니다. 이 부분은 뒤 섹션에서 다루게 됩니다. 다음 두 메시지는 Wwise가 RTPC를 사용하지 않으며 렌더링 설정도 없는 Effect를 발견했음을 나타냅니다. 이 경우 Render로 설정하는 것이 좋습니다. Comments/Suggestion 열에서 Integrity Report가 해결 방안을 알려주는 것이 보이실 거예요. Integrity Report 제안을 따라 해 보세요.
-
Object Name 아래 EvilHead_Attack_Bite Random Container를 찾아서 선택하세요.

이제 Object Tab에 EvilHead_Attack_Bite Random Container가 보입니다.
-
Integrity Report를 닫고 Object Tab의 Effects 탭에서 Parametric EQ 행의 Render를 활성화합니다.

이제 재생 모드에서 EvilHead_Attack_Bite의 Parametric EQ가 런타임 때 처리될 부분을 완전히 제거했습니다. Effect는 Effects 탭에서 적용하는 것이지만 General Settings 탭에서 High-pass 필터나 Pitch와 같은 몇 가지 Effect를 활성화하는 것도 가능합니다. 이 속성은 Effect를 빠르게 조절하기 위해 제공되지만 런타임 때 이 값을 변경하지 않는다면 이 Effect도 렌더링할 수 있습니다. 예를 들어 High-pass 필터를 Parametric EQ로 교체하고 렌더링하면 런타임 때 Effect를 처리할 필요가 전혀 없어집니다.
이제 이 방법을 Lava 사운드에 적용해봅시다. General Settings 탭 필터링을 Parametric EQ로 옮기고 변환된 음원에 Effect를 렌더링해봅시다.
-
Search란에서 Lava를 찾은 후 Ambient_Lava Sound SFX를 선택하세요.

Object Tab의 General Settings 탭에서 High-pass 속성 입력란의 값이 30으로 지정된 것을 찾으셨나요? 이 High-pass 필터는 용암 사운드의 피치가 내려갔을 때 일부 저역대를 제거하여 거슬리지 않도록 해주지만 실시간으로 변경되지는 않습니다. 이제 이 필터링을 Effects 탭에 있는 Effect로 변경하여 렌더링을 적용해봅시다.
-
General Settings 탭에서 High-pass 필터의 속성 입력란을 0으로 설정하세요.

-
Effects 탭에서 ID 0의 Selector를 사용하여 Parametric EQ > Default (Custom)을 선택하세요.
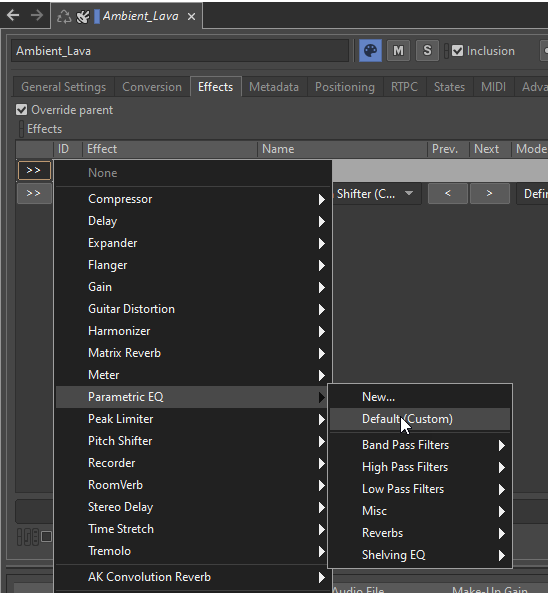
Parametric EQ 탭의 Secondary Editor에서 세 가지 다른 대역을 설정할 수 있지만 우리는 한 대역만 사용하면 됩니다.
-
ID 0 행의 Edit 열에서 Pop Out button을 클릭합니다.

-
Band 2와 Band 3을 선택 해제하고 Band 1의 곡선을 High Pass로 설정하세요.

Wwise Parametric EQ에서 이제 값 대신에 특정 주파수를 설정할 수 있습니다. 값 30은 223Hz와 같습니다.
![[참고]](/images/wwise251/?source=wwise251&id=note.png)
해당 차단 주파수에 대한 더 많은 정보는 Wwise 설명서(Low-pass와 High-pass Filter 값을 해당 차단 주파수와 연결하기 ) 섹션을 참고해주세요.
-
High Pass freq.를 223으로 설정하세요.

이제 General Settings 탭이 아닌 Effects 탭의 필터를 통해 High Pass를 설정했습니다. 사운드를 렌더링해봅시다.
-
Object Tab의 Effects 탭에서 Effects 그룹 상자 > Wwise Parametric EQ로 가서 Render를 활성화하세요.

![[참고]](/images/wwise251/?source=wwise251&id=note.png)
Wwise Pitch Shifter는 활성화된 채로 유지해야 합니다.
Project Explorer에서 Ambient_Lava의 이름이 파란색으로 바뀌어 변환되지 않았음을 나타냅니다. Original이 토글되지 않았을 경우 변환하기 전에는 음원을 들을 수가 없습니다.
-
Ambient_Lava Object Tab을 우클릭하고 Convert…를 선택하여 음원을 변환하세요.

![[참고]](/images/wwise251/?source=wwise251&id=note.png) | |
|
Effect 렌더링은 원본 음원이 아닌 변환 음원에만 적용됩니다. 그렇기 때문에 Render 옵션을 비활성화하면 음원에 입힌 Effect는 사라지며 Effect가 다시 런타임 때 처리되도록 돌아갑니다. |
일부 Effect는 처리 능력을 상당히 많이 사용할 수 있기 때문에 런타임 때 음원에 변화를 줄 필요가 없다면 항상 Render 옵션을 사용하는 것이 좋습니다.