menu
목차
-
단원
이제 Project Explorer에서 오브젝트를 드래그해서 Mixing Desk에 추가하겠습니다.
![[Note]](/images/wwise101/?source=wwise101&id=note.png) | |
|
Mixing Desk는 사운드가 재생되는 방식에 직접 영향을 주는 오브젝트의 속성만 표시하기 때문에 Event 오브젝트는 추가할 수 없습니다. |
-
Project Explorer의 Actor-Mixer Hierarchy에서 FireGem Magic, FireGem Blast, FireGem Explode, FireGem_Flight 오브젝트를 선택한 후 Mixing Desk로 드래그하세요.
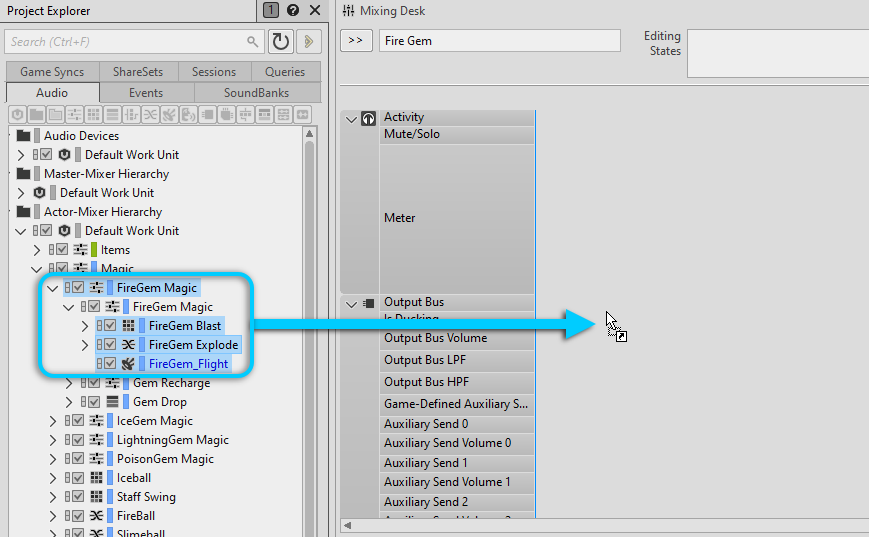
Mixing Desk에 추가된 오브젝트가 일반 믹싱 콘솔에서 볼 수 있는 채널 스트립과 비슷한 수직형 믹서 스트립으로 표시됩니다.
-
Mixing Desk 뷰에서 아래로 스크롤하여 사용 가능한 모든 속성을 확인하세요.
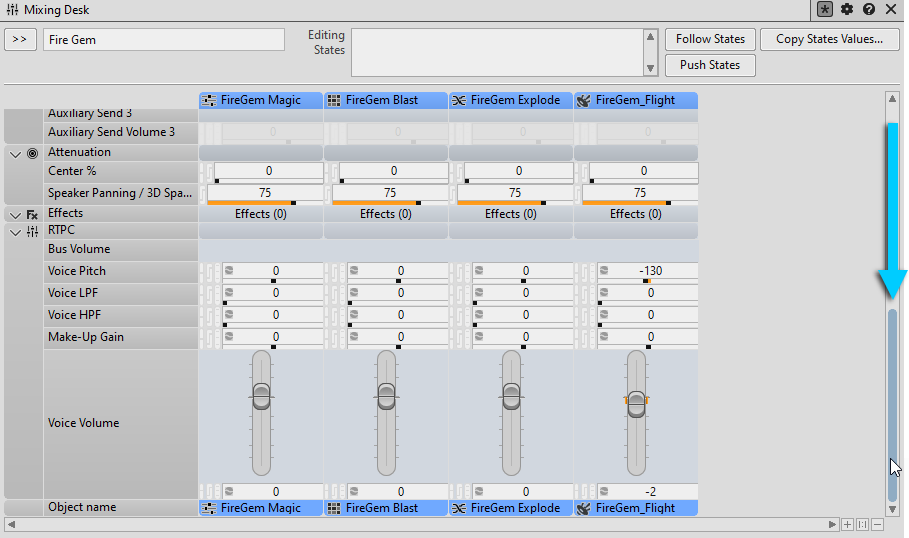
![[Tip]](/images/wwise101/?source=wwise101&id=tip.png)
창의 오른쪽 상단 모서리에서 View Settings 버튼을 사용하면 표시할 속성을 커스터마이징할 수 있습니다.
이제 Audio Bus 오브젝트를 Mixing Desk에 추가하여 음원 신호 흐름을 제어할 수 있습니다.
-
Project Explorer의 Master-Mixer Hierarchy에서 Master Audio Bus와 Environmental 버스를 선택한 후 Mixing Desk로 드래그하세요.
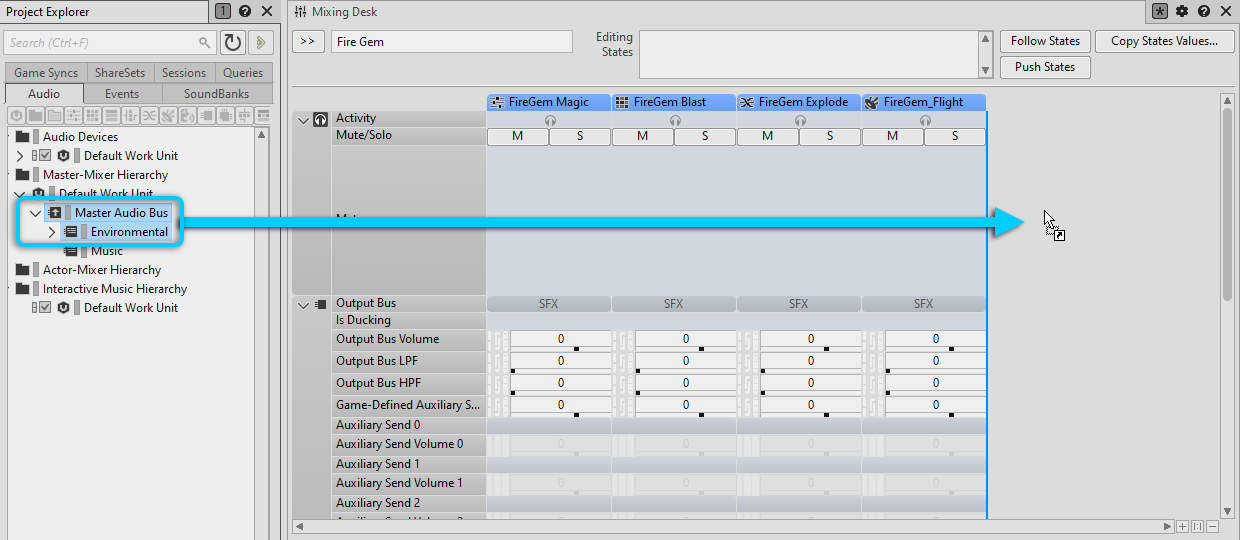
믹싱 콘솔을 사용해 본 적이 있다면 최종 출력이 일반적으로 오른쪽 끝에 배치되는 것에 익숙할 것입니다. Mixing Desk에서 믹서 스트립을 재배치해서 이와 같은 구성을 만들 수 있습니다.
-
Master Audio Bus 헤더를 Environmental 버스의 오른쪽으로 드래그하세요.
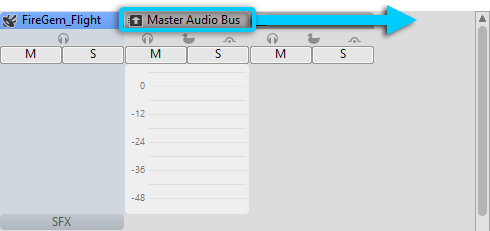
-
Soundcaster에서 오브젝트를 재생하여 Master Audio Bus의 미터가 어떻게 반응하는지 살펴보세요.
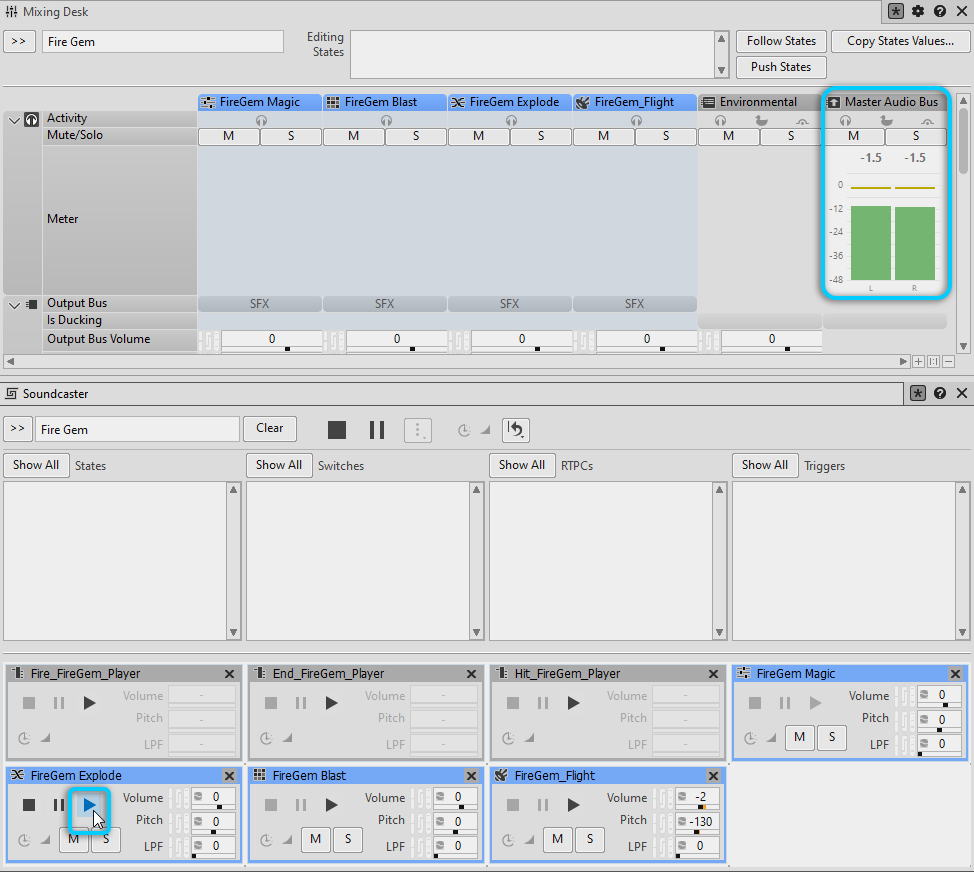
캡처 세션을 시작하면 어떤 오브젝트가 현재 활성화되어 있으며 어떤 버스가 덕킹되는지를 보여주는 표시기를 포함한 더 많은 시각적 피드백이 제공됩니다.
-
Start Capture (Alt+C, macOS는 Option+C) 버튼을 클릭하세요.

-
Soundcaster에서 Fire_FireGem_Player Event를 재생하세요.
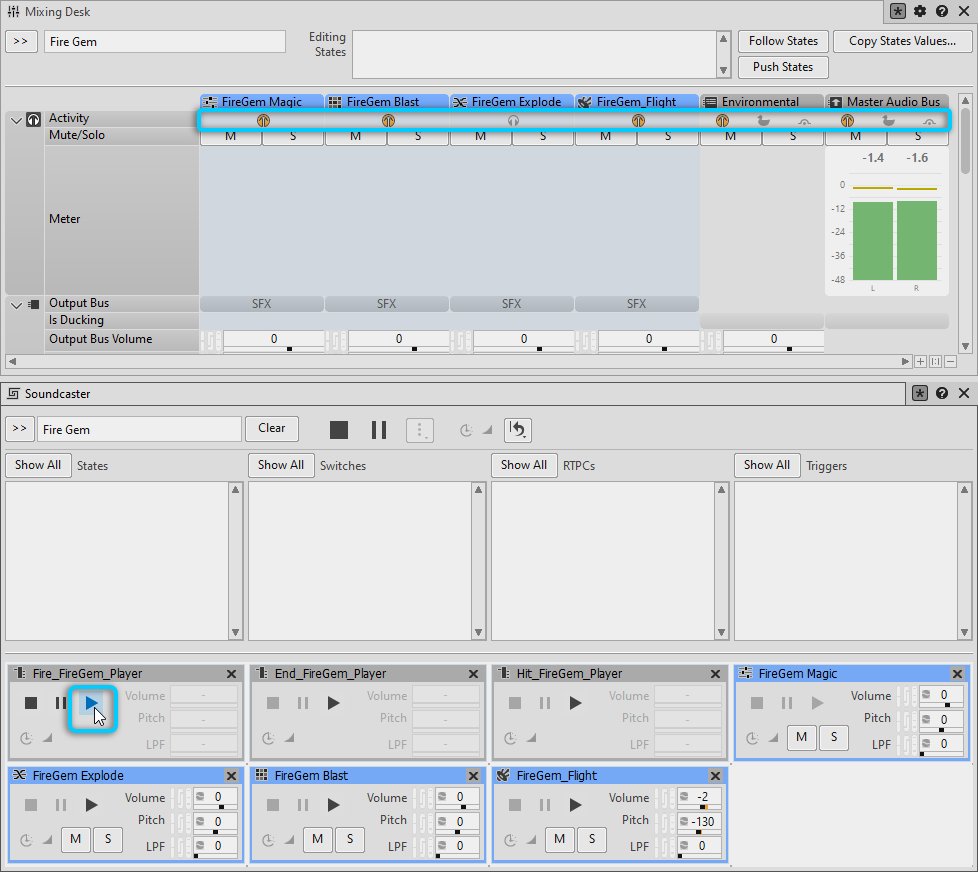
![[Note]](/images/wwise101/?source=wwise101&id=note.png)
End_FireGem_Player Event를 재생할 때까지 불 보석이 날아가는 소리가 계속해서 재생됩니다.
사운드가 재생될 때 Activity 아이콘(헤드폰 모양)이 주황색으로 변하는 것을 확인할 수 있습니다. 이는 특정 사운드가 재생되지 않는 원인을 찾을 때 매우 유용합니다. 사운드가 Master Audio Bus까지 전달되는 경로에서 어떤 오브젝트가 작동 중인지 빠르게 확인할 수 있습니다.
-
Mixing Desk에 표시된 다양한 불 보석 속성을 변경하면서 실험해 보세요.
![[Tip]](/images/wwise101/?source=wwise101&id=tip.png) | |
|
여러 오브젝트가 선택될 경우 속성(슬라이더 혹은 페이더)을 변경하면 선택된 모든 항목에 적용되며 모든 다른 오브젝트의 값이 해당 오브젝트의 값으로 설정됩니다. 하지만 Alt키(macOS는 Option키)를 누른 채 슬라이더나 페이더를 드래그하면 선택된 오브젝트의 값이 상쇄되면 절대값을 설정하지 않습니다. |