ReaOpen은 오디오 파일을 선택하고 원래의 REAPER 프로젝트를 쉽게 열 수 있는 무료의 가벼운 프로그램입니다. Windows와 Mac 모두에서 실행되며 Wwise, Explorer/Finder 및 REAPER 자체에 통합될 수 있습니다. 지난번에는 WAAPI Transfer를 사용하여 REAPER에서 Wwise로 무언가를 보내는 방법에 대해 이야기했습니다. 오늘은 그 반대의 경우를 다루겠습니다.
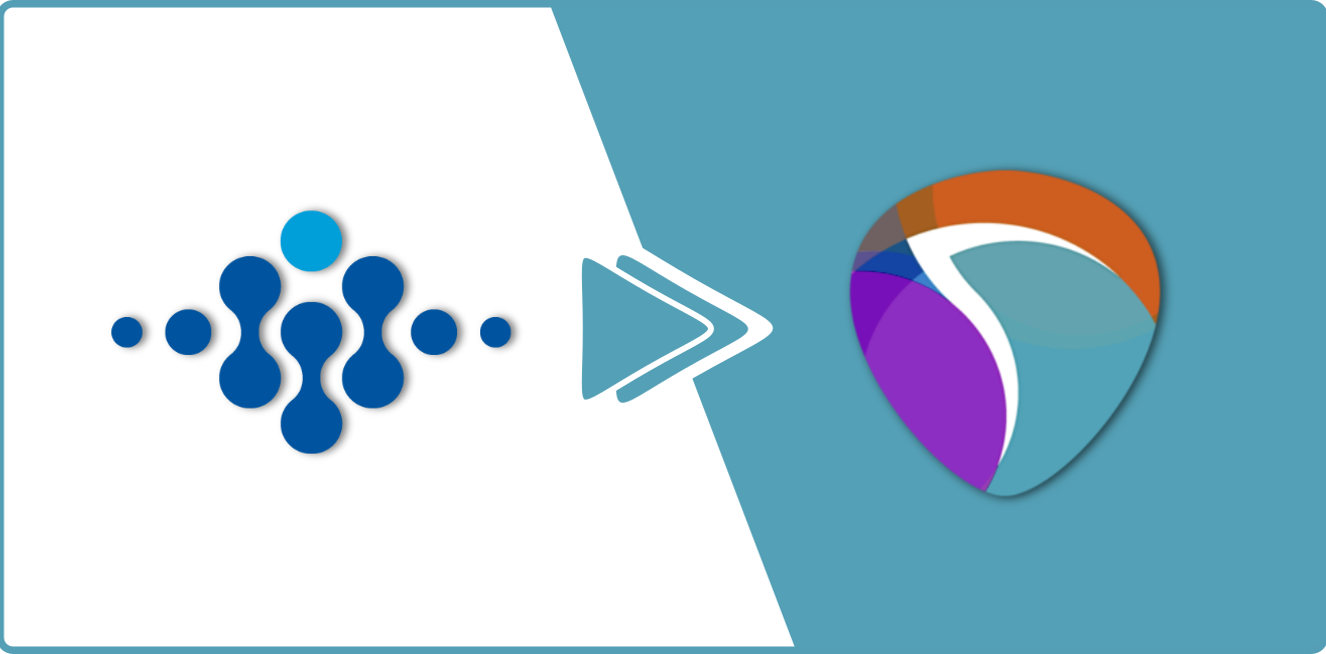
기본적으로 Game Audio Connect 플러그인과 함께 제공되는 Open in Nuendo 명령처럼 작동합니다. 프로그램의 핵심은 Jeremy Roggers aka JerContact에 의해 Open project from clipboard라고 불리는 스크립트의 수정 버전입니다. 만약 여러분이 Jeremy의 작업이 낯설다면, 그는 Protools에서 REAPER로 전환하는 사람들을 위한 좋은 아이디어를 가지고 있으니, 그를 꼭 확인해 보세요. 그의 스크립트의 문제는 그것이 그다지 사용자 친화적이지 않다는 것입니다. 그래서 저는 그의 허가를 받아 WAAPI Transfer 플러그인의 Project Recall 기능을 대체하고 개선하기 위해 몇 가지 수정을 첨가하여 이 작은 프로그램을 만들었습니다. 그러므로 바로 시작해 보죠.
요구 조건:
-
REAPER v5.92+
-
참고: 이전 버전은 렌더 대기열에서 올바른 메타데이터를 임베드하는 데 문제가 있습니다.
-
SWS
-
ReaPack
특징:
-
Wwise에서 직접 파일 원본 REAPER 프로젝트 열기
-
REAPER 가 닫힌 경우에도 작동 가능
-
원본 파일의 타임라인 포지션 포커스
-
리젼 및 항목 지원
-
무료
제한 사항:
-
OSX에 사용자 지정 Wwise 명령 없음
-
로딩 시간이 최적화 될 수 있음
-
사소한 버그
-
WAV 파일에서만 작동 가능
-
여러 REAPER 인스턴스에 몇 가지 문제가 있음
실제로 어떻게 작동할까요?
REAPER에서 메타데이터를 포함한 채로 WAV 파일을 내보낼 때, ReaOpen이 작동할 수 있는 가능성을 만들어 냅니다. 그런 다음 Wwise에서 특정 파일을 선택하고 ReaOpen할 수 있습니다. 이 프로그램은 오디오 파일에 대한 정보를 클립보드에 복사한 다음 특수한 rpp 프로젝트 파일을 실행합니다. 이것은 간단하고 거의 비어있는 프로젝트이고 그것의 유일한 목적은 루아 대본을 실행하고 스스로 닫는 것입니다. 그런 다음 이 스크립트는 클립보드의 데이터를 읽고 메타데이터를 보고 어떤 프로젝트를 열 것인지를 알아냅니다. 프로젝트가 로드된 다음 타임라인 위치와 이름이라는 두 개의 매개 변수를 사용하여 원본 파일을 검색합니다. 이러한 매개 변수 중 하나가 잘못된 경우 스크립트는 여전히 파일을 찾으려고 하지만, 두 매개 변수가 모두 잘못된 경우에는 오류 메시지가 표시됩니다.
참고: 이는 파일을 내보낸 후에도 자유롭게 프로젝트를 변경할 수 있다는 것을 의미합니다. 에셋을 이동하거나 이름을 변경할 수 있지만, 둘 다는 안됩니다. 적어도 동일한 항목에 대해서는요. 이것은 주의해야 할 매우 중요한 사실입니다.
설치
참고: 이 문서를 작성할 때의 최신 버전은 1.72입니다.
참고: Github에서 직접 다운로드하여 ReaOpen을 설치할 수도 있지만, 향후 업데이트로 인해 ReaPack을 사용하는 것이 더욱 쉽고 빠릅니다.
설치의 첫 번째 단계는 PC와 MAC 사용자의 경우 동일합니다.
-
REAPER 열기
-
Extensions->ReaPack->Manage Repositories…로 가기
-
Import/Export->Import repositories… 클릭하기
-
https://bit.ly/LKC-Tools 또는 https://github.com/nikolalkc/LKC-Tools/raw/master/index.xml입력 (둘 중 어느 쪽이든 작동할 것입니다)
/2.png)
-
OK 누르기
-
Extensions->ReaPack->Browse Packages…로 가기
-
필터 텍스트 상자에서 ReaOpen을 검색
-
참고: ReOpen 라인을 더블 클릭하면 정보 텍스트가 나타납니다. 제가 나중에 대규모 설치/사용 변경이 있을 때마다 이 텍스트를 업데이트할 테니까, 이 내용을 꼭 확인하세요.
-
마우스 오른쪽 버튼으로 ReaOpen 목록 항목을 누르고 v1.xx Install를 선택
/3.png)
-
Apply를 선택한 다음 OK를 선택
-
Actions 창을 열고 ReaOpen 검색
-
ReaOpen - Init Setup.lua 작업을 실행하고 메시지 상자가 나타나면 OK를 클릭
PC 사용자의 경우 설치가 여기서 거의 종료됩니다.
MAC 사용자에 대한 추가 단계
-
OSX에서 ReaOpen을 실행하려면 시스템이 확인되지 않은 개발자의 응용 프로그램을 실행하도록 허용해야 합니다. 이를 활성화하려면System Preferences->Security & Privacy로 이동합니다.
-
작은 자물쇠 아이콘을 클릭하여 설정 잠금 해제
-
Allow apps downloaded from 섹션에서 Anywhere 선택
-
필요한 경우 사용자 이름과 암호를 입력하고 확인
-
나타나는 대화 상자에서 Allow From Anywhere을 누르기
/4.png)
-
설정 잠그기
-
REAPER 로 돌아가기
-
Actions 창을 다시 열고 ReaOpen - Open script directory.lua를 실행
-
ReaOpen MAC.zip 파일 추출 (반드시 같은 폴더에 zip 파일 압축 풀기)
/5.png)
PC와 MAC의 폴더는 각각 다음과 같이 표시됩니다 :
/6.png) |
/7.jpg) |
참고: 이 설치에는 몇 개의 불필요한 파일이 있는 점을 인정합니다. 원할 경우 PC에서 MAC.zip 파일을 삭제할 수 있으며 MAC에서 exe 및 bat 파일을 삭제할 수 있지만, 아마 다음 업데이트에서 다시 다운로드될 것입니다. 향후 릴리즈에서는 ReaPack의 PC와 MAC 패키지를 분리할 수도 있지만, 현재로서는 이 패키지로 작업해야 합니다.
참고: ReaOpen MAC를 실행하는 데 문제가 있는 경우, 다른 Unarchiver 응용 프로그램을 사용하여 zip 파일을 추출해 봅니다. 그것이 몇몇 사람들에게는 해결책인 것 같습니다.
ReaOpen.exe/ReaOpen MAC.app 파일이 실제로 여러분이 유일하게 사용할 파일입니다. Lua 스크립트 및 RPP 프로젝트 파일은 자동으로 처리됩니다.
REAPER에서 에셋 이름 지정하기
게임 개발에서 특히 이름을 짓는 것은 항상 중요합니다. 오디오 파일도 마찬가지입니다. ReaOpen은 항목 및 리전을 지원하므로 원하는 유형의 명명 규칙을 사용할 수 있지만 ReaOpen이 제대로 작동하려면 $item 또는 $region 렌더 와일드카드를 사용해야 합니다.
경고: 파일 이름에 렌더링되지 않는 문자(콤마, 콜론, 세미온 등의 문장 표시)를 항목 또는 리전 이름에 입력하지 않도록 합니다.
경고: ‘RPP’ 또는 ‘rpp’를 REAPER 프로젝트 파일 이름에 넣지 않습니다. 당신이 그렇게 하리라고는 생각되지 않지만, ReaOpen 스크립트의 읽기 문제를 일으킬 수 있습니다.
REAPER 의 렌더 설정
ReaOpen은 WAV 파일에 작성된 특수 메타데이터를 읽는 방식으로 작동합니다. 소위 불리는 bext chunks는 타임라인 위치 및 프로젝트 경로와 같은 모든 중요한 정보를 저장하는 데 사용됩니다. 이 모든 데이터는 오디오와 함께 WAV 파일에 직접 기록됩니다. 그러나 이 문제는 REAPER의 렌더 설정에서 해당 옵션을 사용하도록 설정한 경우에만 발생합니다. 프로젝트를 만드는 즉시, 프로젝트가 여전히 비어있을 때 이 옵션을 설정하는 것이 좋습니다.
다음 단계를 따라하세요:
-
새 프로젝트 만들기
-
File->Render…로 이동
-
Source의 경우 Region render matrix 또는 Selected media items 선택
-
파일 이름 유형의 경우 소스에 대해 선택한 항목에 따라 $region 또는 $item 치기
-
경고: 이러한 기능을 사용하지 않으면 ReaOpen 기능이 제한됨
-
Output format의 경우 WAV를 선택
-
Write BFW (‘bext’) chunk 체크
-
Include project filename in BWF data 체크
-
경고: 외부 편집기에서 WAV 파일을 편집하고 다시 저장하면 모든 BWF 메타데이터가 아마 삭제될 것입니다.
-
Save changes and close 클릭
-
참고: 반드시 리전 렌더 매트릭스에서 하나 이상의 영역을 선택하거나, 항목을 하나 이상 선택해야 합니다. 그렇지 않으면 설정이 저장되지 않기 때문입니다. 저는 항상 임시 영역 또는 항목을 만든 다음 설정을 저장한 후 삭제합니다.
/8.png)
설정을 마지막으로 저장하면 템플릿을 생성하고 이를 기본 빈 프로젝트로 사용하는 것이 좋습니다. 이렇게 하면 설정을 한 번만 설정해도 됩니다. 만약 여러분이 똑똑한 사용자라서 이미 사용자 지정 템플릿을 가지고 있다면, 이러한 설정으로 수정하고 다시 저장해야 합니다.
참고: ReaOpen은 프로젝트 메타데이터가 기록되지 않은 파일에는 사용할 수 없으므로, 모든 파일이 bext chunks와 함께 익스포트 되도록 하세요.
REAPER에서의 프로젝트 설정
REAPER에 직접 기록한 모든 파일에 동일한 메타데이터를 포함시킬 수도 있습니다. 이렇게 하면 나중에 원본 오디오 파일로부터 직접 오리지널 녹음 프로젝트를 로드할 수 있습니다.
이 방법이 유용하다고 생각되는 경우, Save as default project settings을 선택하도록 하세요.
/9.png)
Wwise 설정
ReaOpen을 설치하고 REAPER의 렌더 및 프로젝트 설정을 구성했지만 Wwise에게 사용 방법을 알려야 합니다. PC와 MAC의 절차를 따로 설명하겠습니다.
PC
-
REAPER 열기
-
Actions로 이동하여 ReaOpen - Open script directory.lua를 실행
-
창이 나타나면 폴더로 가는 경로를 기억하거나 복사
-
Wwise 열기
-
Project->User Preferences로 이동
-
External Editors 섹션에서 Add… 클릭
-
ReaOpen 위치로 이동하거나, 파일 이름 입력 상자에 경로를 붙여넣고 Enter 키를 누르기
-
ReaOpen.exe를 선택하고Open 클릭
-
Ctrl+E 단축키를 사용하려면 ReaOpen을 default external editor로 설정
-
Start Mode가 Single Process로 설정되어 있는지 확인
/11.png)
MAC
-
REAPER 열기
-
Actions로 이동하여 ReaOpen - Open script directory.lua를 실행
-
창이 나타나면 ReaOpen MAC 파일의 바로가기를 만드십시오.
/12.png)
-
바로가기 파일을 바탕 화면으로 이동
/13.png)
-
Wwise 열기
-
Project->User Preferences로 이동
-
External Editors 섹션에서 Add… 클릭
-
바탕 화면으로 이동한 후 ReaOpen MAC 바로가기 파일 선택
/14.png)
-
Open 클릭
-
o 참고: Wwise는 OSX의 WINE 과 함께 작동하므로, Path 필드에 가상 주소가 표시됩니다.
-
Ctrl+E 단축키를 사용하려면 ReaOpen을 default external editor로 설정
-
Start Mode가 Single Process로 설정되어 있는지 확인
사용법
이제 Wwise에서 ReaOpen을 사용할 준비가 되었습니다. 이 절차는 PC와 MAC에서 완전히 동일합니다:
-
프로젝트에서 오디오 오브젝트 선택
-
단축키(Ctrl+E)를 실행하거나 콘텍스트 메뉴에서 옵션을 선택
-
REAPER가 아직 열려있지 않으면 자동으로 로드 됨
-
특별한 LOADING 프로젝트가 등장
/17.png)
-
대화 상자에 로딩 프로젝트를 저장하라는 메시지가 표시되고No를 클릭
-
그 후, 오리지널 에셋이 발견되어 타임라인에 포커스 됨
참고: Blend 또는 Random Container와 같은 컨테이너 오브젝트에서 ReaOpen을 실행할 수도 있습니다. 첫 번째 하위 오디오 파일이 ReaOpened 될 것입니다.
이러한 각 오브젝트를 선택하고 ReaOpened 할 수 있습니다
/18.png)
경고: MAC에서 REAPER가 열려 있지만 ReaOpen이 최소화되어 있다면 포커스를 할 수 없습니다. ReaOpen이 자동으로 REAPER를 포커스 하기를 원하면 창을 열어 놓으세요.
/19.png)
Source Editor에서 ReaOpen을 실행할 수도 있습니다.
/20.png)
성공적으로 ReaOpened되고 포커스된 영역
/21.png)
성공적으로 ReaOpened되고 포커스된 항목
사용자 지정 Wwise 명령어(PC)
Wwise 2018.1.3 이상 버전에서는 사용자 지정 명령 생성을 지원합니다. 이 기능은 워크플로의 속도를 높이는 데 도움이 될 수 있는 매우 강력한 기능입니다. REAPER in ReaOpen이라는 사용자 지정 명령을 생성하여 사용 중인 경우 현재 외부 편집기를 오버라이드 할 필요가 없습니다. 불행히도 저는 이것을 PC에서만 만들 수 있었습니다. MAC에 있는 그 WINE이 아직도 제게 문제를 주고 있어요. 그래서 저보다 더 똑똑한 사람이 이 문제를 해결해야 할 것입니다. 현재 PC를 사용하는 경우 사용자 지정 Wwise 명령을 사용할 수 있으며 다음과 같이 설정할 수 있습니다:
-
REAPER 열기
-
Actions 창으로 가기
-
ReaOpen - Open script directory.lua 실행
-
폴더가 나타나면 install_wwise_command_for_pc.bat 실행
-
Wwise를 열거나 재시작
오브젝트를 우클릭하면 이제 ReaOpen in REAPER 옵션이 나타납니다.
/22.png)
Edit 메뉴에도 새 항목이 나타납니다.

이것은 물론 REAPER 안에서 생성되었고 bext 프로젝트 메타데이터와 함께 내보내진 오디오 파일이 포함된 오브젝트에만 작동합니다. ReaOpening을 하기 위해 단축키 ALT+R을, 여러분이 즐겨 찾는 외부 편집기에서 편집을 위해 단축키 Ctrl+E를 사용할 수 있습니다.
탐색기 설정
Wwise만이 ReaOpen을 활용할 수 있는 유일한 장소는 아닙니다. Windows 탐색기에서 마우스 오른쪽 버튼을 클릭하여 WAV 파일을 ReaOpen 할 수 있도록 컨텍스트 메뉴를 수정할 수 있습니다. 이렇게 하면 폴더에서 소리를 찾아볼 수 있으며 원래 프로젝트를 열 때마다 즉시 이 작업을 수행할 수 있습니다. 그러나 먼저 이 기능을 활성화시켜야 합니다.
-
REAPER 열기
-
Actions 창으로 가서 ReaOpen - Open script directory.lua 실행
-
디렉터리가 열리면 ReaOpen.exe 파일 복사
-
Run program을 열기 위해 WIN+R을 누르기
-
텍스트 상자에 shell:sendto를 입력하고 Enter 키를 누르기
/24.png)
-
창이 나타나면 빈 영역을 우클릭
-
Paste shortcut 선택
-
새로 만든 바로가기의 이름을 ReaOpen으로 변경(목록의 맨 위에 있는 방식으로)
/25.png)
모든 것이 순조롭게 진행되면 Windows Explorer의 SendTo 메뉴에 새로운 옵션이 생길 것입니다.
/26.png)
파인더 설정
Mac 사용자 또한 파일을 탐색하고 Wwise 외부에서 WAV 파일의 원래 프로젝트를 ReaOpen 할 수 있습니다. 안타깝게도 MAC의 콘텍스트 메뉴에 ReaOpen을 어떻게 넣는지 잘 모르겠어요. WAV 파일의 기본 프로그램을 변경하는 방법이 있으며 ReaOpen을 설정하여 해당 작업을 수행할 수 있지만, 여러분이 이 프로그램을 기본 WAV 편집기로 정말 사용하고 싶을지는 잘 모르겠습니다. 이 작업을 해낼 수 있는 방법이 있을 것 같은데, 누군가 알고 있는 사람이 있으면 공유해 주세요.
현재 제게 가장 간단한 해결책은 ReaOpen MAC를 드래그해서 빠른 실행으로 사용하는 것입니다. 이렇게 하면 오디오 파일을 ReaOpen으로 드래그하면 해당 REAPER 프로젝트가 로드됩니다.
/27.png)
P는 Project의 약자
파일과 폴더를 잘 정리하는 것이 항상 좋습니다. 불행히도, 특히 여러 프로젝트를 작업할 때 항상 가능한 것은 아닙니다. 그래서 어느새 일이 뒤죽박죽이 되어버립니다. 여러분의 하드 드라이브를 재정리해야 할 날이 올 것입니다. 이 경우 많은 항목이 이동, 이름 변경 및 삭제됩니다.
작업 공간 구성을 끝내면 더 이상 유효하지 않은 WAV 파일의 메타데이터 경로로 인해 ReaOpen이 무용지물이 될 수 있습니다. 이를 방지하려면 Windows에서 subst라는 특수 기능을 사용할 수 있습니다. (MAC에도 비슷한 기능이 있을 것입니다.)
어쨌든 subst 명령을 사용하면 선택한 폴더를 특정 가상 드라이브에 매핑할 수 있습니다. 거의 사용되지 않고 기억하기 쉬우므로 P자를 선택하는 것이 편리합니다 - 현재 작업 중인 프로젝트가 P 파티션에 있습니다. subst 명령을 사용하기로 결정한 경우 다음 작업을 수행할 수 있습니다 :
-
프로젝트를 다른 실제 위치로 이동
-
시스템을 재설치하고 드라이브 문자 변경
-
원하는 곳 어디에서나 체크아웃(오디오 프로젝트에 소스 컨트롤을 사용하는 경우)
언제든지 프로젝트를 P: 가상 드라이브로 다시 매핑할 수 있으므로 오디오 파일을 ReaOpening 하는 문제에 대해 걱정할 필요가 없습니다.
전체적인 관점에서 보기 위해, 다음에 프로젝트를 갖고 있다고 가정해 보겠습니다: D:\Audio\Projects\MyGame\MyGame.rpp. 사운드 디자인을 마치면 엠베딩 된 메타데이터를 사용하여 에셋을 Wwise로 내보냅니다. 그리고 나서 오리지날 프로젝트를 옮기면, 예를 들어 E:\SoundDesign\MyGame\MyGame.rpp 는 작동하지 않을 것입니다. WAV 파일의 메타데이터가 여전히 이전 프로젝트 경로를 참조하기 때문에 ReaOpening이 작동하지 않습니다. 그러나 subst P: D:\Audio\Projects\MyGame in를 Command Prompt에서 입력하여 가상 드라이브를 생성하는 경우에는 여러분의 프로젝트는 P:\MyGame.rpp에 있을 것입니다.항상 해당 가상 위치에서 여는 것이 중요합니다. 이렇게 하면 메타데이터도 가상 드라이브 경로를 참조할 것 입니다. 이렇게 하면 프로젝트를 이동한 다음 가상 드라이브를 다시 매핑할 수 있도록 해 줍니다.
가상 드라이브를 설치하고 제거하는 .bat 파일을 생성할 수도 있습니다. 활성 프로젝트를 빠르게 전환할 수 있도록 해줄 것입니다. 다음은 그러한 파일의 예입니다.
/28.png) |
/29.png) |
REAPER에서의 ReaOpen
REAPER에도 외부 편집기를 설정하는 옵션이 있습니다. 따라서 ReaOpen으로 설정한 경우 이를 사용하여 오리지널 rpp 프로젝트를 직접 로드할 수 있습니다. 이것은 완전히 새로운 사고방식을 열어줍니다. 설정하려면 다음 단계를 따릅니다:
/30.png)
- REAPER 열기
- Options->Preferences로 이동
- External Editors 섹션 선택
- Add 버튼 클릭
- Primary Editor 필드의 Browse 클릭
- ReaOpen.exe 파일로 이동
- OK 클릭
여기서 궁금한 점은, 왜 여러분은 이런 것이 필요할까요? 자, 제가 하위 프로젝트에 대해 이야기하면서 설명하겠습니다. REAPER의 하위 프로젝트를 사용하면 다른 프로젝트를 타임라인으로 가져와 오디오 파일로 렌더링 할 수 있습니다. 이렇게 하면 항상 하위 프로젝트를 열고 그 안의 것을 추가, 제거 또는 조정할 수 있습니다. 작업을 마치면 저장할 수 있으며 REAPER가 마스터 프로젝트의 모든 하위 프로젝트 파일을 자동으로 업데이트합니다. 동시에 여러 중복 파일의 소스를 신속하게 변경할 수 있는 기능을 원한다면, 이 기능이 매우 유용합니다.
하지만, 이미 렌더링 한 파일을 절대 풀어주고 싶지 않다면 어떻게 해야 할까요? 이것이 REAPER의 ReaOpen이 유용한 이유입니다. 이 작업 흐름은 작곡가뿐만 아니라 음향 디자이너에게도 유용할 수 있습니다. 비파괴 반복(non destructive iterations)에도 좋기 때문입니다.
여기 한 예제가 있습니다. 여러분이 직접 만들고 타임라인으로 가져온 충격 사운드가 있다고 가정해 보겠습니다. 그것을 듣고서, 이 맥락에서는 내가 만들어낸 리버브 테일에 만족하지 못했습니다. ReaOpen을 사용하면 해당 항목을 두 번 클릭하면 원래 프로젝트가 로드됩니다. 여기서 믹스를 조정하고 이미 만든 임팩트 사운드를 파괴하지 않은 채 원래 임팩트 사운드의 다른 버전을 렌더 링할 수 있습니다.
이것은 또한 루프와 프레이즈와 드론의 템포나 키를 바꿀 수 있는 작곡가들에게도 해당됩니다.
요약
자, 이제 우리가 무엇을 배웠는지 보도록 하죠. WAAPI Transfer와 함께 ReaOpen을 사용하여 Wwise와 REAPER 간의 양방향 통신을 수행할 수 있습니다. DAW에서 Wwise 프로젝트로 직접 복수의 사운드를 내보낼 수 있습니다. 거기서, ReaOpen을 사용하여, 우리는 원래의 프로젝트를 다시 로드하고 우리의 소리를 다시 조정할 수 있습니다. 그뿐만 아니라 Windows Explorer와 MAC Finder를 사용하여 사운드 이펙트를 탐색하고 rpp 파일을 Wwise 외부로 로드할 수도 있습니다. 마지막으로, REAPER의 ReaOpen을 사용하여 사운드 이펙트 또는 음악 루프와 텍스처을 반복하고 대체할 수 있습니다. 이러한 모든 작업에는 어느 정도 설정이 필요하지만, 실제 사용 워크플로우는 매우 빠르고 응답성이 뛰어납니다. 무엇보다도, 이미 리퍼와 와이즈가 있다면 무료입니다.
모든 것이 완벽하게 작동했으면 좋겠지만, 만약 제가 이 몇 년 동안 게임 개발에 종사하면서 배운 것이 있다면, 다른 사람들이 그것을 사용하기 전까지는 당신이 무엇을 만들어 냈는지 결코 알 수 없다는 사실입니다. 그래서 여러분 모두 ReaOpen을 사용해 보시기 바랍니다. 그리고 어떤 문제나 의견이나 제안이 있으시면 언제든지 연락 주십시오. 이 블로그 게시물이 여러분에게 너무 많은 텍스트와 지침이 될 경우, 가까운 시일 내에 ReaOpen 설치 및 사용에 대한 비디오 튜토리얼을 실시할 계획입니다. 저는 이 도구를 모든 사람에게 이용 가능하고 유용하게 만들고 싶습니다. 그래서 어떠한 도움이나 피드백도 매우 감사할 것입니다.
마지막으로, 저는 JerContact에 대해 다시 언급해야 합니다. 왜냐하면 그의 오리지널 작업 없이는 이 모든 것이 불가능하기 때문입니다. 그래서 저는 이 기회를 이용하여 그가 너무 쿨하고 제가 그의 스크립트를 수정할 수 있게 해준 것에 대해 감사하고 싶습니다.

/10.png)
/16.png)
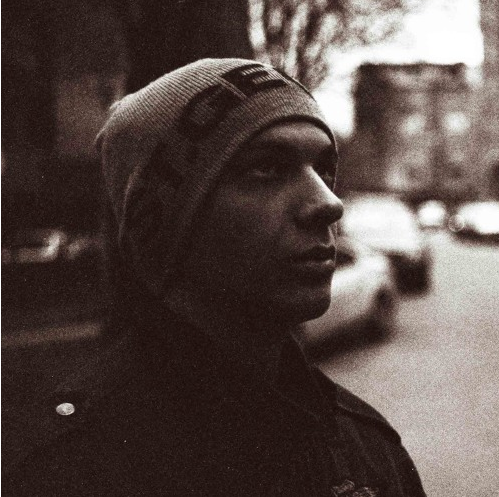
댓글