Strata 라이브러리의 렌더링된 파일을 REAPER의 Media Explorer에서 들어보고 원하는 것과 비슷한 사운드를 찾았지만 좀 더 필요에 맞게 수정하고 싶다고 해봅시다. 사운드의 메타데이터나 오디오 파일의 경로를 통해 해당 사운드가 어떤 Subproject에서 오는지 찾아낼 수 있지만 이것을 자동화할 수 있다면 더 쉽지 않을까요?
이 블로그 글에서는 새로운 Strata_Open associated Strata project from selected audio file.lua ReaScript를 REAPER Media Explorer로 통합하는 과정을 살펴보게 됩니다. 통합을 마치고 나면 버튼 클릭만으로 선택한 오디오 파일과 관련된 Strata 프로젝트로 쉽게 이동할 수 있습니다.
스크립트 설치하기
먼저 ReaPack을 통해 스크립트를 가져옵시다. 이미 ReaPack과 Audiokinetic의 Reaper Tools 저장소를 설치했다면 단계 4로 건너뛰어 주세요.
- ReaPack: Package manager for REAPER로 가서 ReaPack을 다운로드하세요. 설치 방법은 ReaPack 사용 안내서를 참조하세요.
- ReaPack을 설치하고 나면 REAPER 메뉴에서 Extensions > ReaPack > Import Repositories로 이동하세요.
- 이 대화창에 Audiokinetic의 Reaper Tools 저장소(https://github.com/Audiokinetic/Reaper-Tools/raw/main/index.xml) url을 삽입하고 Ok를 클릭하세요.
- REAPER 메뉴에서 Extensions > ReaPack > Browse Packages로 가세요.
- Strata_Open associated Strata project from selected audio file 을 우클릭하고 설치하려는 버전을 선택하세요.
- 대화창 오른쪽 아래 있는 Apply 를 클릭해서 설치를 완료하세요.
Actions 목록을 검색해서 설치에 성공했는지 확인해볼 수 있습니다. Media Explorer 섹션 아래 해당 스크립트가 열거되어 있어야 합니다.
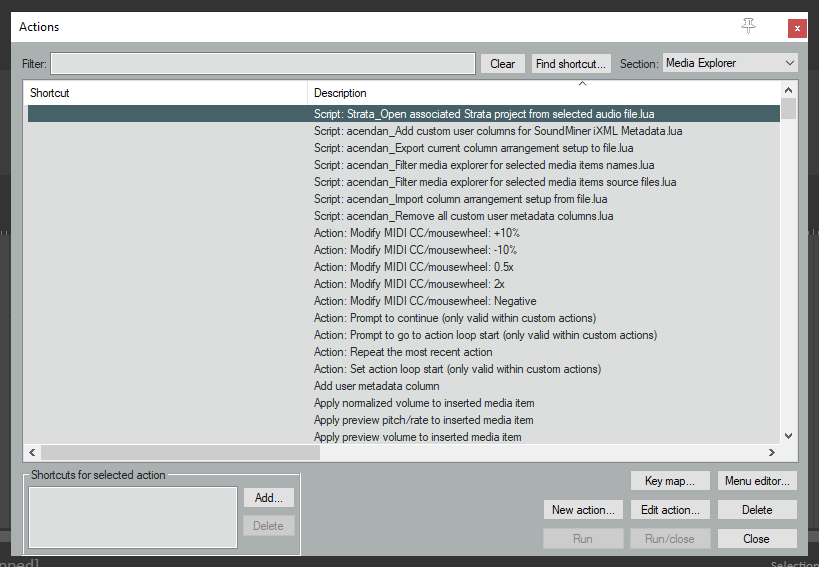
스크립트를 Media Explorer에 통합하기
이제 Media Explorer toolbar에 해당 스크립트를 트리거하는 버튼을 추가해봅시다.
Media Explorer toolbar를 우클릭하세요. 바로가기 메뉴가 나타납니다. Customize toolbar…를 클릭하세요.
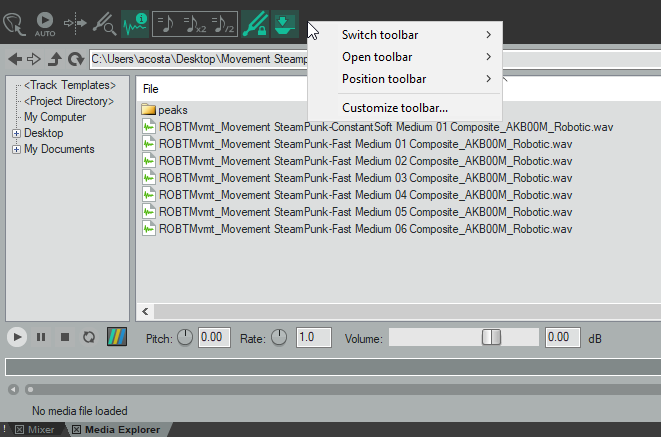
Customize menus/toolbars 대화창이 나타나며, Main toolbar로 기본 설정되어 있습니다. 이를 Media Explorer toolbar로 바꾸세요. 목록의 가장 마지막 아래 왼쪽 창(Customized toolbar:)을 우클릭하세요. 바로가기 메뉴가 나타납니다. Insert action…을 클릭하세요.
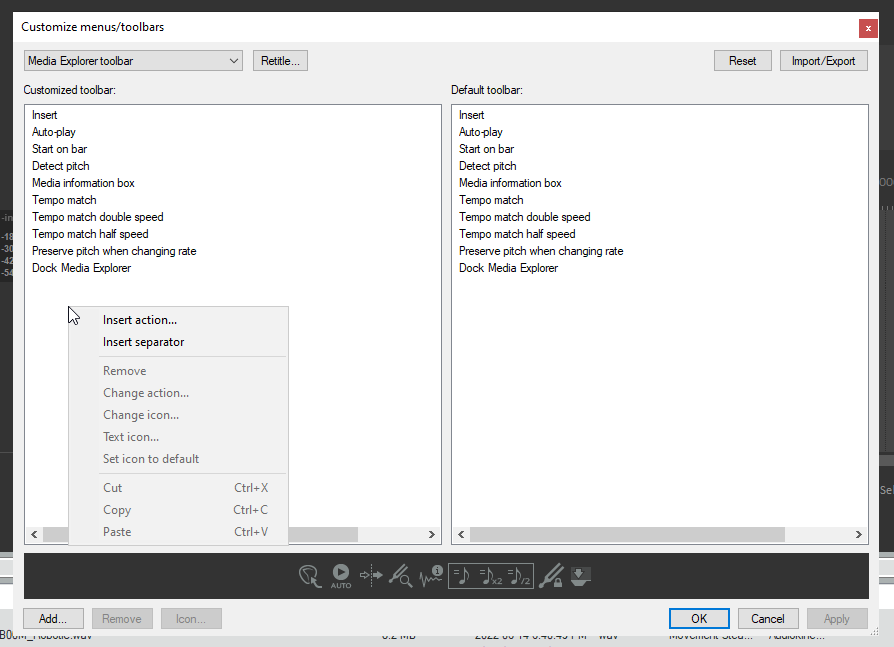
Actions 목록이 나타납니다. Strata_Open associated Strata project from selected audio file를 찾아서 선택하세요. 아래 Select 를 클릭하고 Actions 창을 닫으세요.
새로운 요소가 Customize menus/toolbars 창의 왼쪽 창 아래 나타납니다. 이것이 바로 여러분의 toolbar 요소입니다. 여기를 우클릭한 후 Text Icon…을 선택하여 버튼의 이름을 변경하세요. 기본적으로 이 버튼은 스크립의 이름을 사용합니다. 이름이 꽤나 길기 때문에 잘리게 되죠. 버튼의 이름을 Open In Strata로 변경하세요.
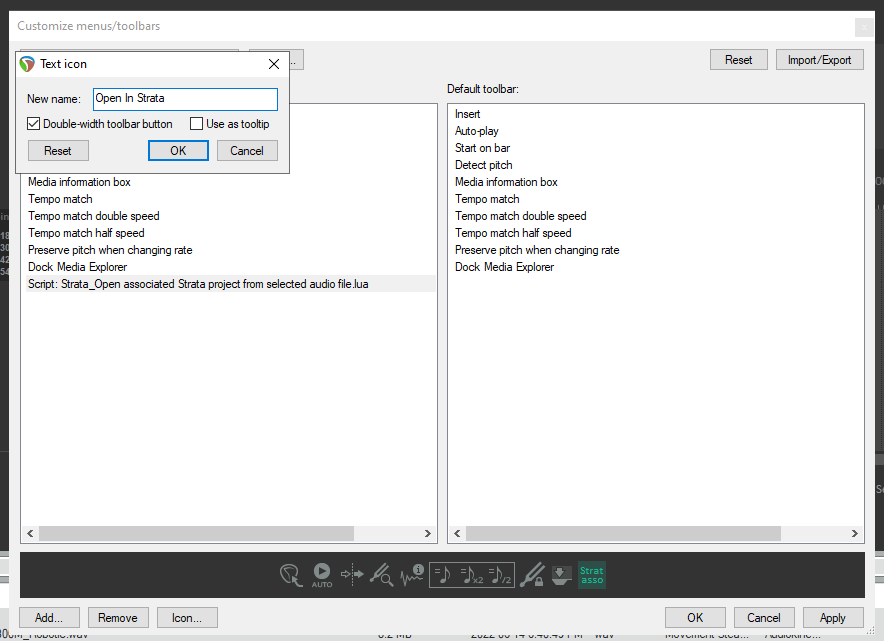
버튼의 이름을 변경한 후 Customize menus/toolbars 창의 오른쪽 아래 모서리에 있는 Apply를 클릭하세요. 그러면 Media Explorer toolbar의 오른쪽 위에 새로운 버튼이 보입니다.
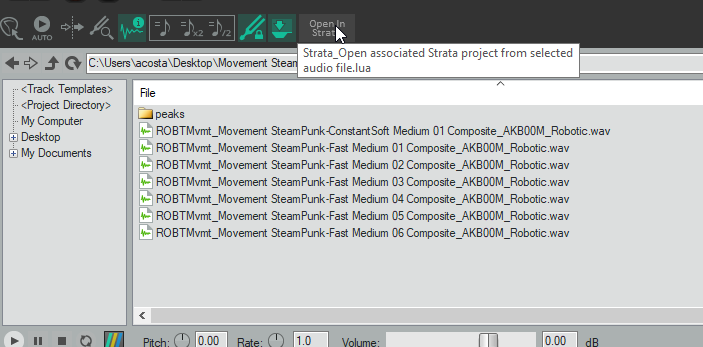
이 버튼을 사용하려면 Media Explorer 파일 목록에서 Strata의 렌더링된 파일을 클릭한 후 Open In Strata 버튼을 누르세요. 다음 GIF는 ROBTMvmt_Movement SteamPunk-Fast Medium 01 Composite_AKB00M_Robotic과 관련된 Strata 프로젝트를 여는 것을 보여줍니다. 또한 Fast Medium 01 Composite 구역의 시작 부분에 커서가 보이며 Track View 의 수직 스크롤 위치가 Composite 트랙이 위에 있도록 구성된 것이 보입니다.
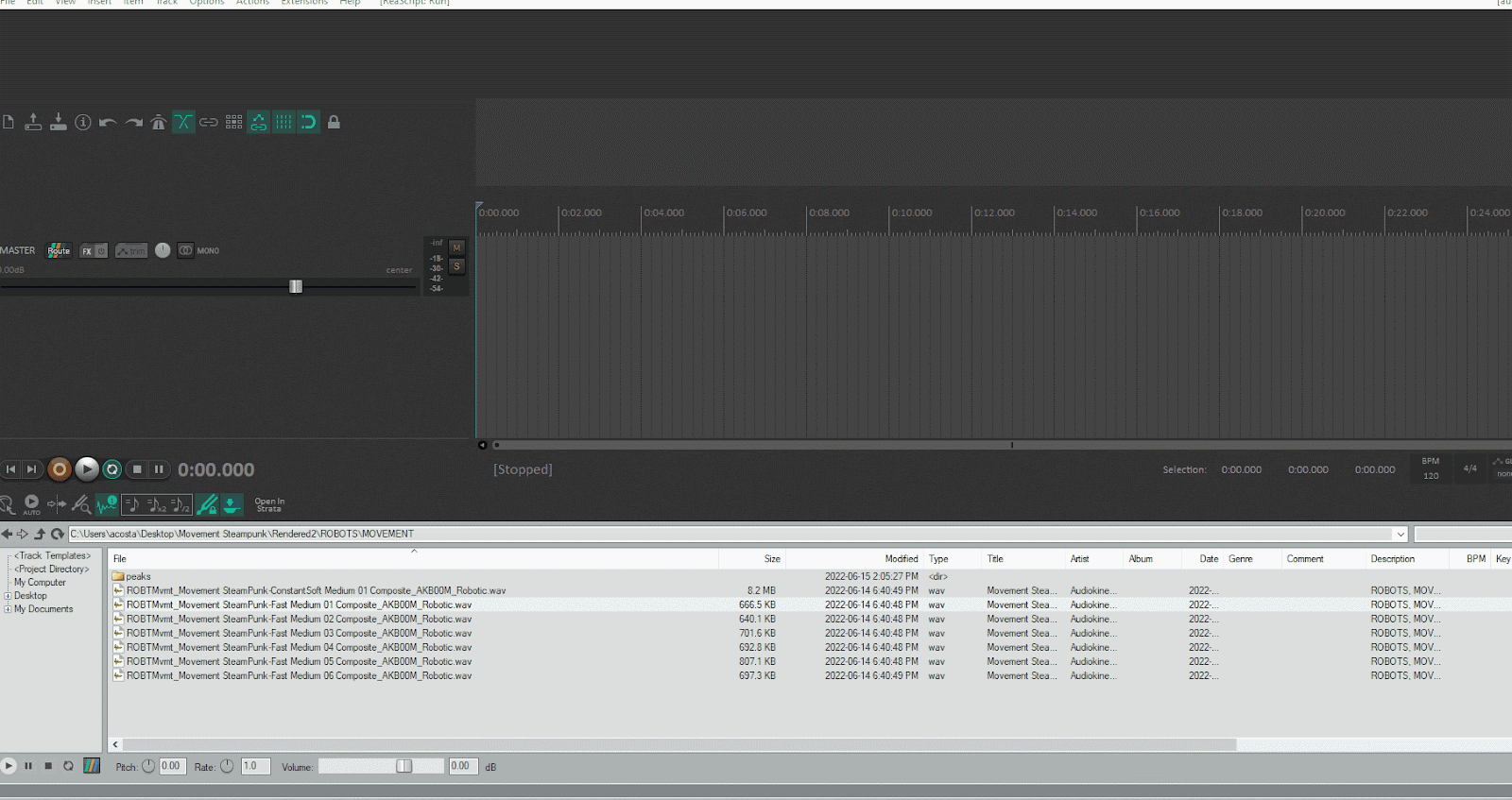
바로가기를 선호하는 사람도 있을 겁니다. 스크립트에 바로가기를 부여하려면 Actions 목록에서 해당 스크립트를 클릭하고 창의 왼쪽 아래 모서리에 있는 Shortcuts for selected action 섹션에서 Add… 를 클릭하세요. Keyboard/MIDI/OSC Input 대화 상자가 나타납니다. 이제 해당 스크립트를 트리거할 수 있는 바로가기를 부여할 수 있습니다.
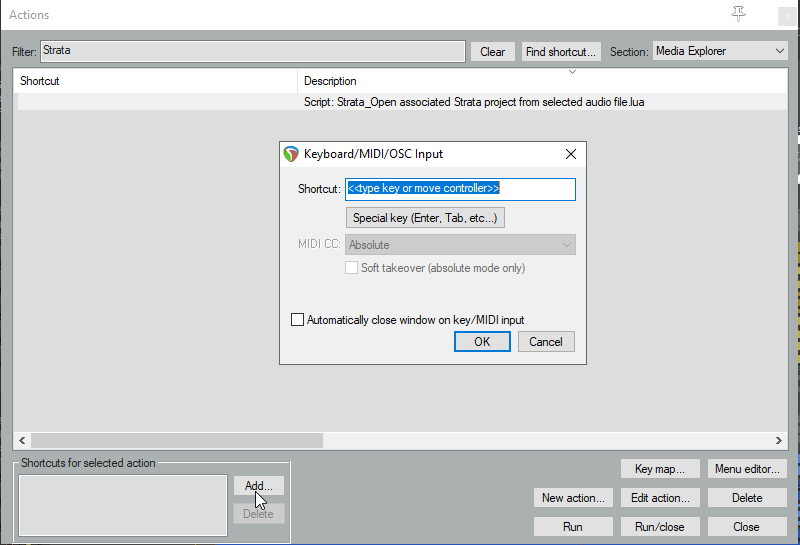
스크립트 작동 방식
이 스크립트는 렌더링된 파일의 메타데이터를 확인하여 어떤 프로젝트를 열어야 하는지는 물론, 관련된 Strata 프로젝트를 열었을 때 포커스해야 할 구역과 트랙도 함께 알아냅니다. 또한 관련 Strata 프로젝트를 찾기 위해 이 스크립트는 렌더링된 파일의 위치부터 역순으로 디렉터리 트리를 검색합니다.
다음 계획은?
곧 소개해드릴 더 많은 유용한 Strata 스크립트를 기대해주세요! 또한 여러분의 Strata 작업 과정을 개선할 수 있는 스크립트를 Strata Q&A에 제안해주세요.


댓글