Wwise에서 새롭게 제공되는 오브젝트 기반 오디오 파이프라인을 둘러보고 싶지만 어디서부터 시작해야 할지 모르시는 분들 계시나요? 그렇다면 Windows용 Wwise에서 Audio Object를 저작하고 프로파일링을 시작할 때 활용할 수 있는 간단한 9 단계를 참고해보세요. Wwise 2021.1은 공간을 훨씬 더 정확하게 전달하면서 라우팅 선택을 더욱 분명히 이해할 수 있도록 확장되었습니다.
미래의 상호작용 오디오 저작하기
1. Windows Spatial Sound를 활성화합니다.
2. Authoring Audio Preferences에서 System Audio Objects가 활성화되어 있는지 확인합니다.
3. System Audio Device에서 Allow 3D Audio를 활성화합니다.
4. Audio Object로서 라우팅되는 사운드에 3D Positioning을 활성화합니다.
5. Audio Object Profiler 레이아웃을 엽니다.
6. Profiler Settings에서 'Audio Object Data'와 'Voices Data'를 활성화합니다.
7. Transport에서 사운드(반복 재생되는 사운드가 좋습니다)를 재생합니다.
8. Wwise가 Capturing(캡처)하고 있는지 확인합니다.
9. Audio Object List와 Audio Object 3D Views에서 Audio Object가 표시됩니다.
10. (추가) Position Editor를 열고 Position Source를 옮깁니다.
11. (추가) Voice Monitor에서 Sound Voice를 클릭하여 캡처 내역을 확인합니다.
1. Windows Spatial Sound (Link)를 활성화합니다.
a. 그러면 Wwise에서 Audio Object를 수신하고 처리할 수 있는 공간 음향 종단점이 확립됩니다.
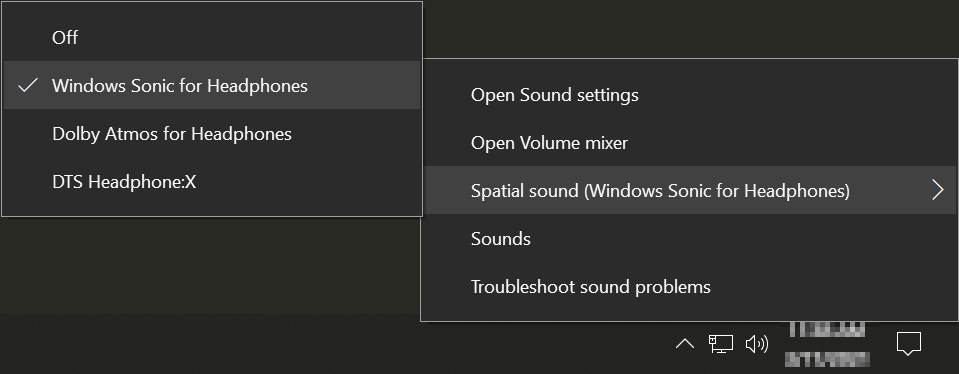
2. Authoring Audio Preferences에서 System Audio Objects가 활성화되었는지 확인합니다.
a. 게임 엔진이 아닌 Wwise Authoring을 통해 재생되는 Audio Object를 프로파일링할 것이기 때문에 Wwise가 사용할 수 있도록 System Audio Objects가 활성화되어야 합니다.

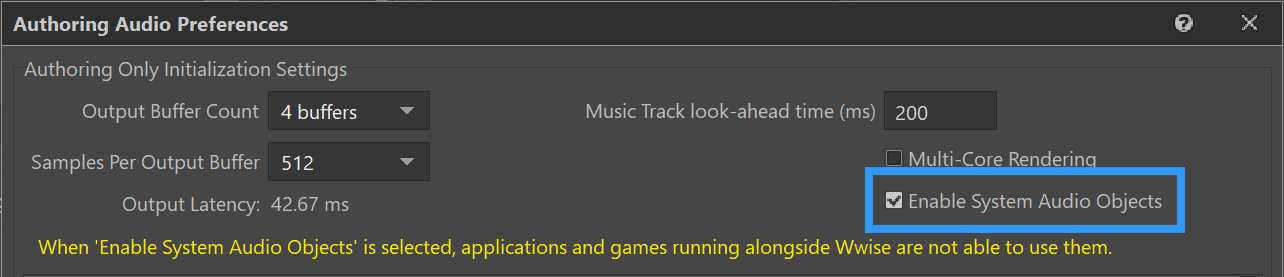
3. System Audio Device에서 Allow 3D Audio를 활성화합니다.
a. Allow 3D Audio를 선택하면 Audio Device가 종단점의 3D Audio 기능 활성화를 시도할 수 있도록 허용해줍니다. 모든 3D 오디오 기능에서 옵트 아웃하려면 이 옵션을 해제해주세요. 참고: 이 옵션을 선택한다고 해서 반드시 3D 오디오가 활성화되는 것은 아닙니다. 3D 오디오는 플랫폼에서 지원할 경우에만 활성화됩니다. Audio Device 설정에 대한 더 자세한 설명은 온라인 설명서에서 확인하실 수 있습니다.
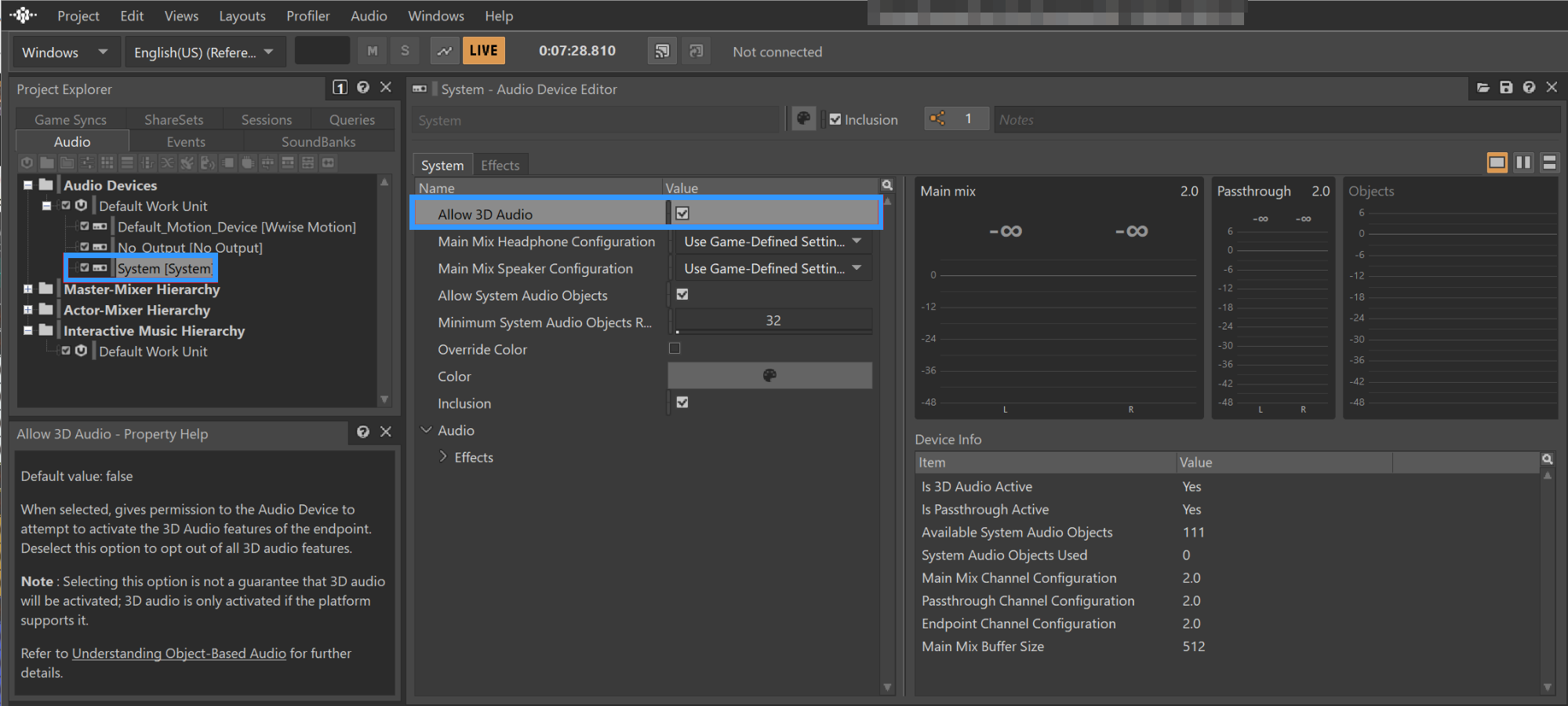
4. Audio Object로서 라우팅되는 사운드에 3D Positioning을 활성화합니다
a. 사운드에 3D Position을 지정하면 Audio Object 3D Viewer에서 리스너에 관한 Audio Object를 표시할 수 있게 됩니다.
i. 3D Spatialization 'Position'을 활성화합니다.
ii. 3D Position을 'Emitter with Automation'으로 설정합니다.
iii. 특정 원점으로부터 새로운 경로 상쇄값을 생성합니다.
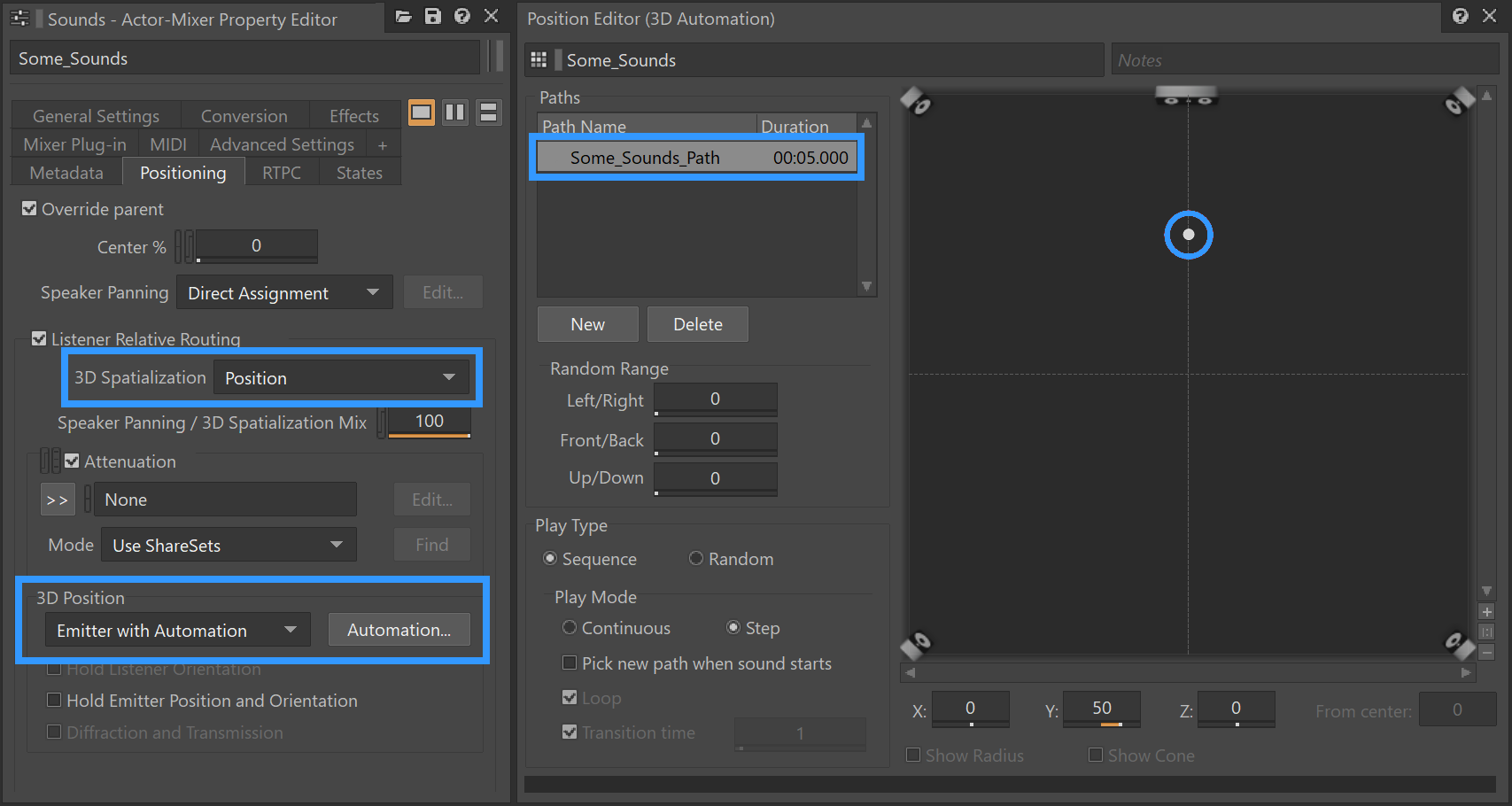
5. Audio Object Profiler 레이아웃을 엽니다.
a. Audio Object Profiler 레이아웃으로 전환하면 Profiling 도중 Audio Object 전용 뷰가 표시됩니다.
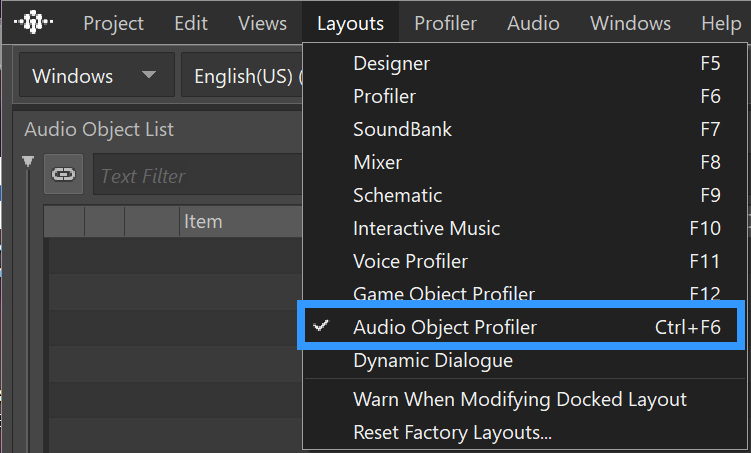
6. Profiler Settings에서 'Audio Object Data'와 'Voices Data'를 활성화합니다.
a. 뷰마다 서로 다른 데이터가 필요한데, 이 데이터는 Profiler Settings에서 활성화할 수 있습니다.
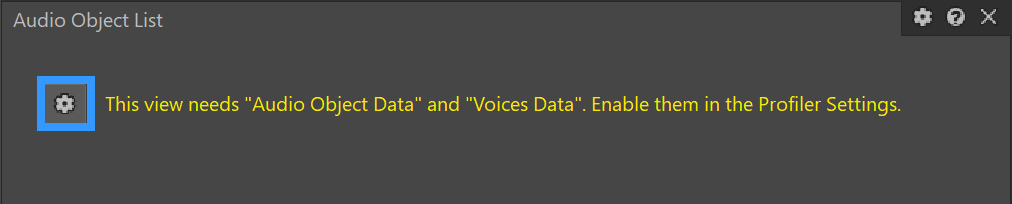
7. Transport에서 사운드(반복 재생되는 사운드가 좋습니다)를 재생합니다.
a. 거의 다 끝나갑니다! Designer 레이아웃으로 다시 전환하거나 Views Menu/ Transport Control를 통해 Transport View에서 사운드를 재생합니다.

8. Wwise가 Capturing(캡처)하고 있는지 확인합니다.
a. Capture를 시작해서 (Alt+C) 프로파일링 데이터를 캡처하기 시작합니다.

9. Audio Object List와 Audio Object 3D Views에서 Audio Object가 표시됩니다.
a. 목록 뷰와 Audio Object 3D View에서 사운드가 표시되는 것을 볼 수 있습니다. 뿐만 아니라 목록에서 사운드를 선택하면 Audio Object Metadata View에서 Audio Object에 관련된 Metadata와 Audio Object Meter 값이 표시됩니다.
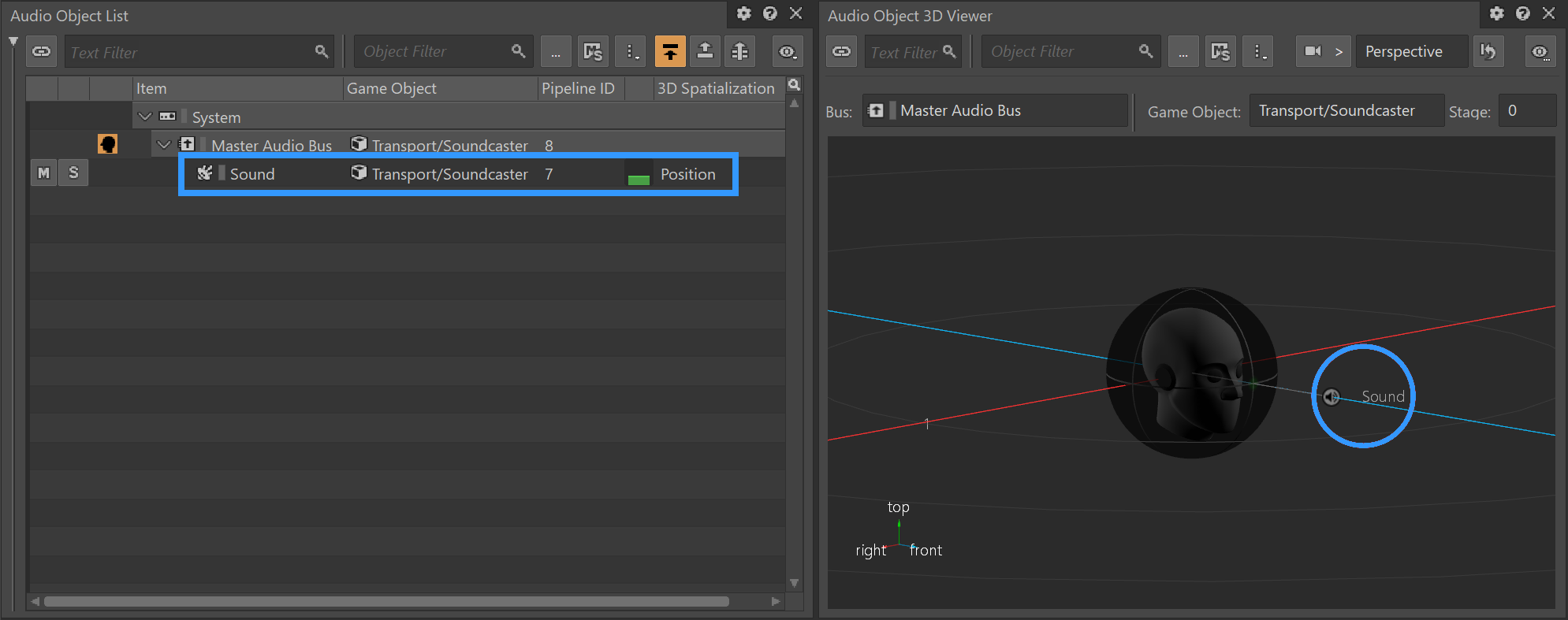
10. (추가) Position Editor를 열고 Position Source를 옮깁니다.
a. Position Editor에 있는 실시간 위치 지정을 활성화하면 Audio Object 3D Viewer에서 Audio Object의 위치를 업데이트할 수 있습니다.
i. frequent updates to position(위치 자주 업데이트하기)를 활성화합니다.
ii. Play Mode를 'Continuous'로 설정합니다
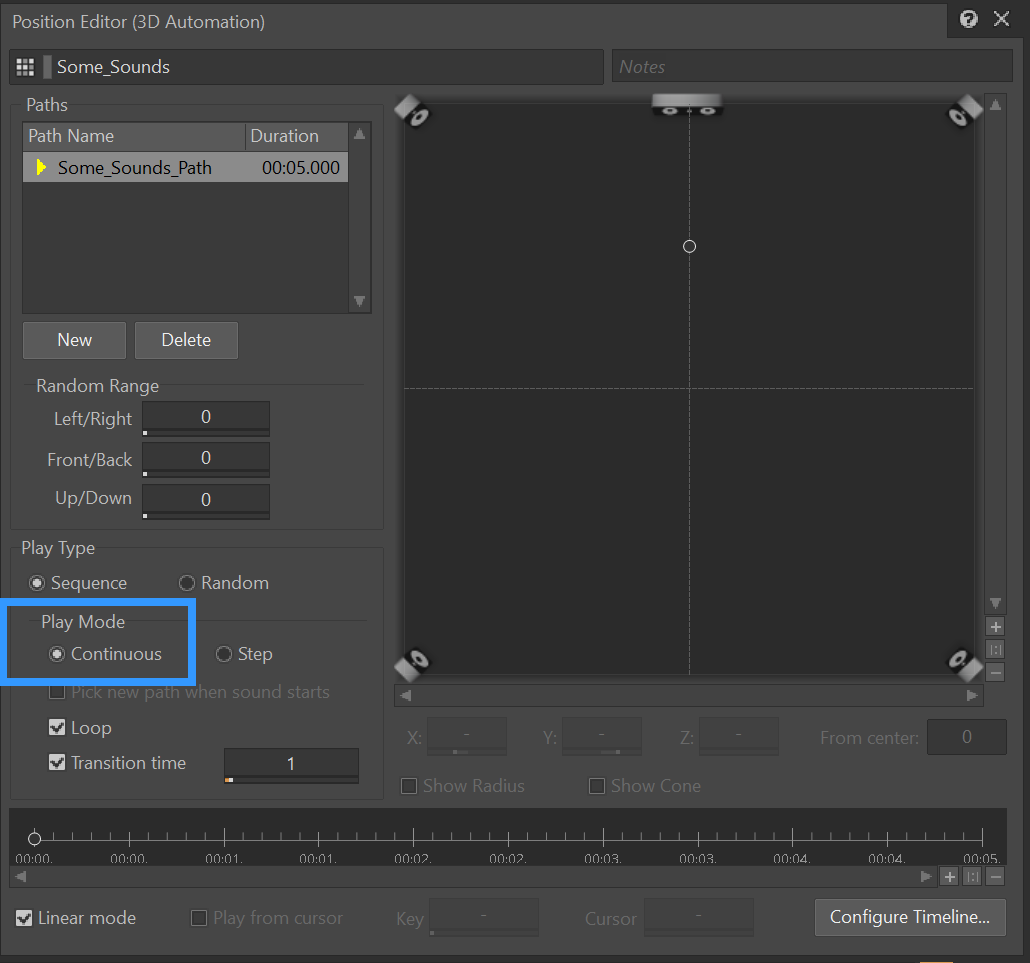
iii. Transition Time을 보다 짧은 간격으로 설정합니다 (0.01).
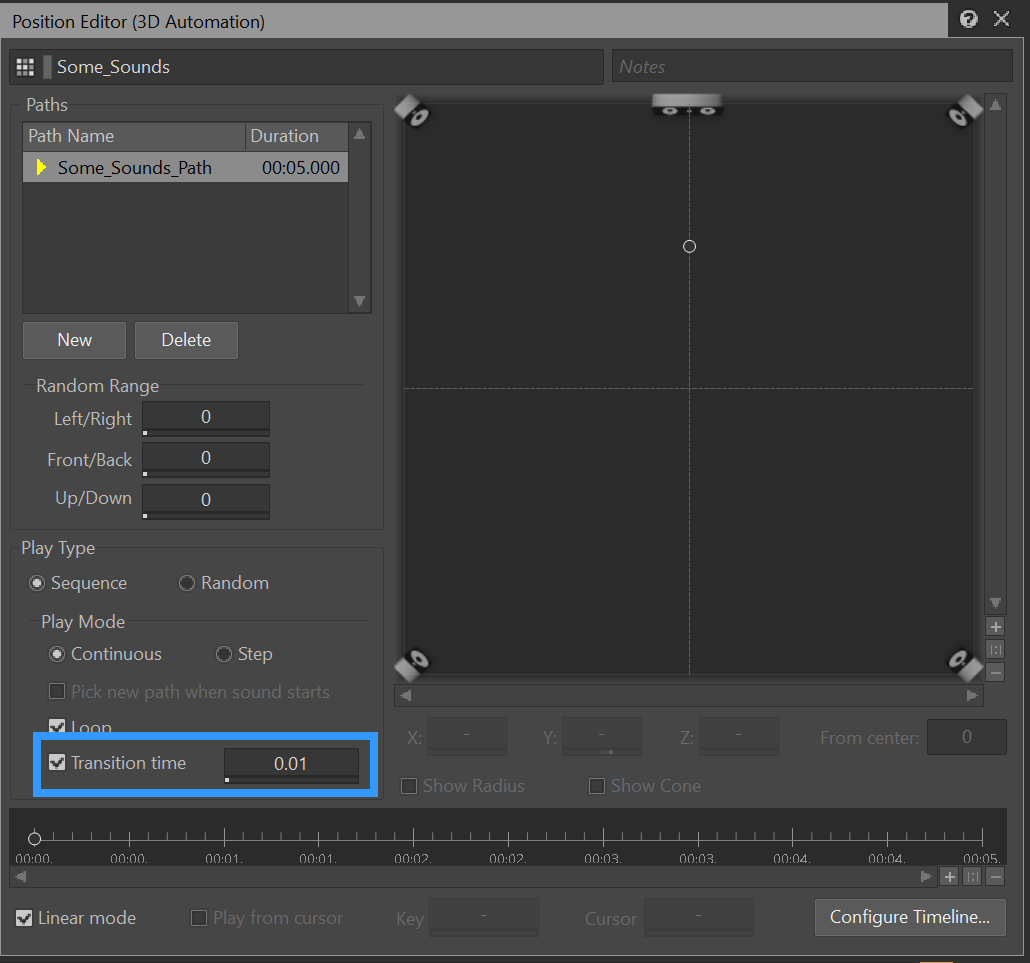
iv. Timeline Configuration 'Length'를 보다 짧은 길이로 설정합니다 (00:00.001).
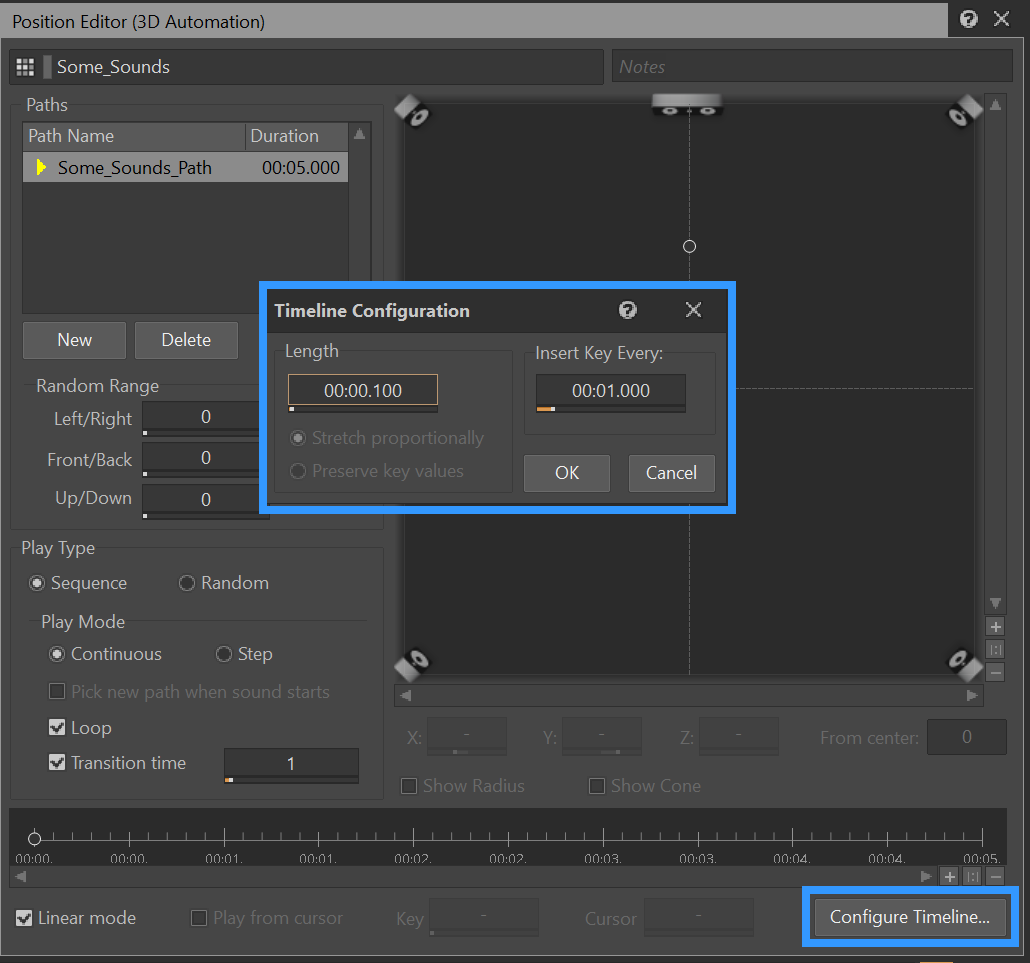
v. 이제 프로파일링 도중 높이 (Z) 값을 포함한 위치가 업데이트될 수 있으며 Audio Object 3D View에 반영됩니다.
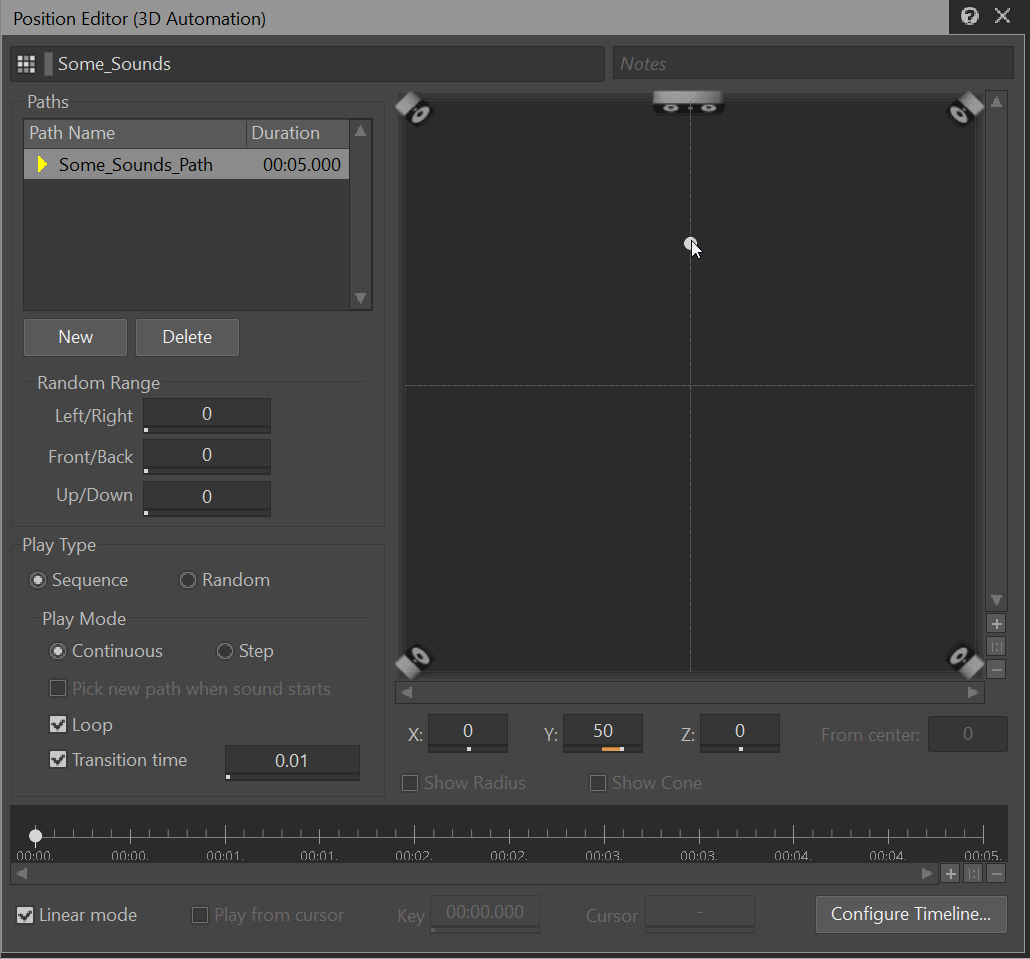
11. (추가) Voice Monitor에서 Sound Voice를 클릭하여 캡처 내역을 확인합니다.
a. 캡처 도중 특정 시점에서의 값을 쉽게 구별하기 위해 프로파일링 데이터 내역을 확인할 수 있습니다.
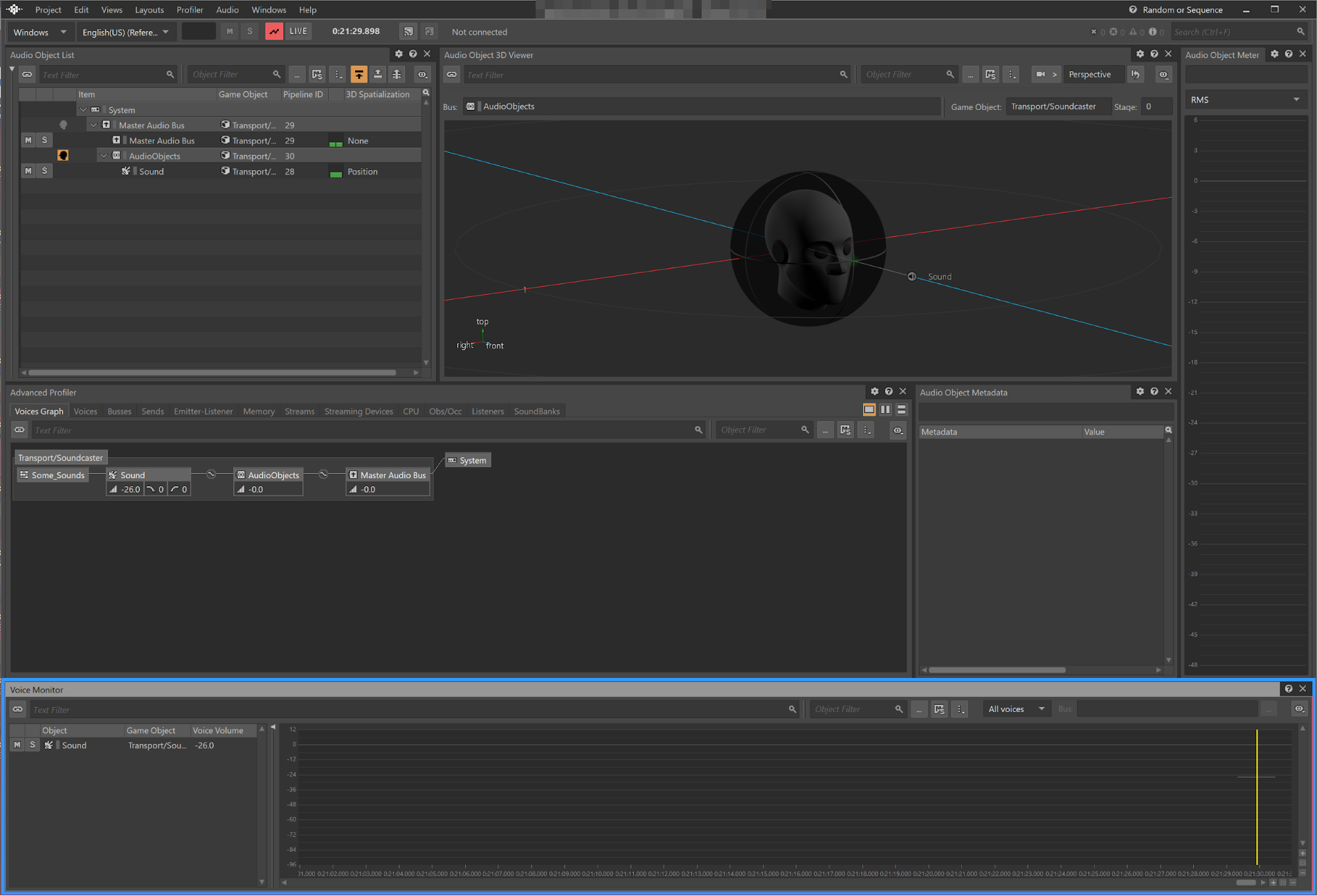
새로운 크로스 플랫폼 System Audio Device는 저작 가능한 속성과 지원되는 출력에서의 미터 및 장치 정보가 들어 있습니다. 새로운 버스 구성, 버스 아이콘, 버스 상태 표시기는 공간적 정확도를 최고로 저작하도록 힘을 실어주면서 선택하는 내용과 이에 따른 결과를 분명하게 이해할 수 있도록 해줍니다. Wwise 2021.1 오디오 파이프라인에서 Audio Object를 소개하게 되면서 Sound Source에서 Audio Device까지 Wwise를 통한 사운드의 흐름을 이해하는 새로운 방식이 필요하게 되었습니다. 다섯 개의 새로운 Audio Object Profiling View는 저작 도중 최고의 공간적 정확도를 보장하기 위해 Audio Object를 쉽게 유지하고 이해할 수 있도록 돕습니다.
한걸음 앞선 상호작용 오디오 저작하기
Wwise 2021.1의 출시는 오브젝트 기반 오디오 기능을 완전히 사용하면서 계속해서 몰입형 오디오를 저작할 수 있게 해줍니다. 오디오 형식이 진화하면서 새로운 시대가 열릴 때마다 사용자 경험에 더해지는 사운드도 더욱 정확해지고 충실해졌습니다. Wwise에서 제공하는 기술과 나날이 쌓여가는 자료 및 오브젝트 기반 오디오의 잠재력을 통해 한걸음 앞선 Wwise에서 상호작용 오디오 저작해보세요.
최신 릴리즈에서 제공하는 흥미로운 기능의 전체 개요는 Wwise 2021.1 새롭게 제공되는 것들을 참고해주세요.
추가 자료:
이상적인 3D 오디오 접근 방식 제 1부 - 오디오 오브젝트가 공간적 정확도를 개선하는 방법
오브젝트 기반 오디오 이해하기
보이스 파이프라인 이해하기
Wwise 2021.1 베타 - 오브젝트 기반 오디오 기능 실습


댓글