menu
目次
デフォルトで、Effectの適用はすべてランタイムに処理されますが、Wwiseではコンバージョン時にオーディオソースに対してEffectを直接レンダーすることができます。これは非常に強力な最適化手段で、理由はランタイム処理をそのオーディオソースから完全に取り除くことができるからです。どのようなEffectでも対象がAudio BusやAuxiliary Busではなく、AMやIM階層のオーディオ構造であればレンダリングできます。レンダーできるプラグインを探すのにIntegrity Reportを使います。このツールは、すべてのプラグインをサーチし、ランタイムに変更のないものを見つけてくれます。それでは、Integrity Reportを開いてください。
-
ViewsメニューでUtilities > Integrity Reportを選択します。

Integrity Reportはさまざまなオプションがあります。このレポートは、欠落しているメディアファイルやプラグイン問題などを示してくれますが、今はレポートのOptimizations(最適化)を見てください。
-
ReportグループボックスでOptimizations以外のオプションのチェックを外してから、Generateをクリックします。

リストには、最適化できるオブジェクトが各プラットフォームで2つずつ、表示されています。Status列の最初の2つのメッセージはRender設定が適用されないことを通知しています。このトピックについては今後のセクションで確認します。次の2つのメッセージは、あるエフェクトがRTPCを使用していないもののレンダリングするように設定されていないことに、Wwiseが気づいたことを示しています。このためRenderに設定することをすすめています。Comments/Suggestion列にIntegrity Reportの提案する解決方法があります。Integrity Reportの提案に従うことにします。
-
Object Nameの下にあるEvilHead_Attack_BiteというRandom Containerを見つけ、選択します。

EvilHead_Attack_BiteというRandom Containerが、Object Tabに表示されます。
-
Integrity Reportを閉じ、Object TabのEffectsタブでParametric EQ行のRenderを有効にします。

これで再生モードのEvilHead_Attack_Biteに対するParametric EQのランタイムの処理を、完全に排除できました。EffectsはEffectsタブで適用できますが、General Settingsタブでも、High-pass filterやPitchなど一部のEffectsを設定できます。これらのプロパティは簡単な調整用ですが、ランタイムに設定値を変更する予定がなければ、これらのEffectをレンダーしてしまっても同じです。例えばHigh-pass filterをParametric EQに置き換えてレンダリングすれば、ランタイムのEffect処理を完全に省略できるのです。
この知識をLavaサウンドで適用し、General SettingsタブのフィルターをParametric EQに移動して、最後にEffectをコンバージョンされたオーディオソースにレンダリングしてみましょう。
-
サーチフィールドでLavaを検索してからAmbient_LavaというSound SFXを選択します。

Object TabのGeneral Settingsタブを見ると、High-passプロパティフィールドにアサインされた値は30です。High-pass filterはダウンピッチのLava(溶岩)サウンドの低周波を一部取り除いて音の唐突な感じを和らげてくれますが、リアルタイムの変化はありません。それでは、このフィルター機能をEffectsタブのEffectに変えて、レンダーを適用してください。
-
General Settingsタブで、High-pass filterプロパティフィールドを0に設定します。

-
EffectsタブでID 0のセレクタを使用し、Parametric EQ > Default (Custom)を選択します。
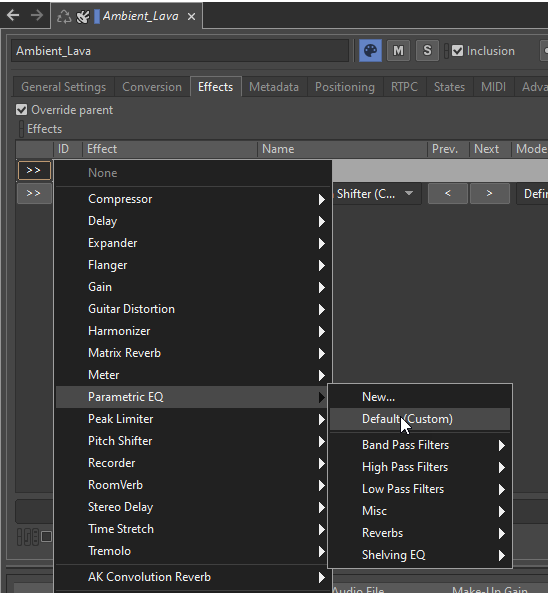
Parametric EQタブのSecondary Editorで3つの異なるバンドを設定できますが、今は1つあれば充分です。
-
ID 0行でEdit列にあるPop Outボタンをクリックします。

-
Band 2とBand 3のチェックを外し、Band 1のCurveをHigh Passに設定します。

Wwise Parametric EQで、値の代わりに具体的な周波数を設定できます。30は、223 Hzという値に相当します。
![[注釈]](/images/wwise251/?source=wwise251&id=note.png)
カットオフ周波数の相当値の詳細については、Wwiseドキュメント(Associating low-pass and high-pass filter values with their corresponding cutoff frequencies)をご参照ください。
-
High PassのFreq. 値を223に設定します。

これで、General SettingsタブではなくEffectsタブのフィルターを使って、High Passを適用できました。それでは、サウンドをレンダーしてください。
-
Object TabのEffectsタブで、Effectsグループボックス > Wwise Parametric EQのRenderを有効にします。

![[注釈]](/images/wwise251/?source=wwise251&id=note.png)
Wwise Pitch Shifterは引き続き有効にしておきます。
Project Explorerで、Ambient_Lavaという名前が青字になり、コンバージョンされていない状態になりました。Originalトグルが無効だと、コンバージョン前のオーディオソースを聞けません。
-
Ambient_LavaのObject Tab内を右クリックし、Convert…を選択してオーディオソースをコンバージョンします。

![[注釈]](/images/wwise251/?source=wwise251&id=note.png) | |
|
エフェクトをレンダーしても元のオーディオソースに影響はなく、コンバージョン後のものだけに影響します。このためRenderオプションを無効にしても問題なく、オーディオソースはEffectなしの状態に戻り、Effect自体はランタイムに処理される設定に戻ります。 |
一部のエフェクトは処理能力をかなり消費し、Renderオプションを使ってもランタイムのオーディオソースは影響しないため、必ずRenderオプションを採用するようにしてください。