menu
目次
Effectを適用するときは、常にEffectのインスタンス数を気にしてください。試しに、Pitch Shift EffectをBoulder_NearというBlend Containerに適用してみます。
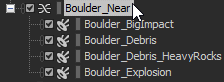
Pitch Shift EffectをBoulder_NearというBlend Containerに適用すると、このEffectを4つのサウンドSFXがすべて継承し、その結果、Pitch Shift Effectのインスタンスが合計4つになります。
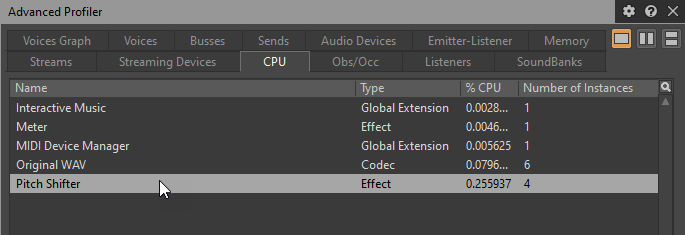
別のやり方として、Boulder_NearというBlend Containerのアウトプットを、BoulderというAudio Busに設定して、Pitch Shift EffectをこのAudio Busに適用する方法があります。
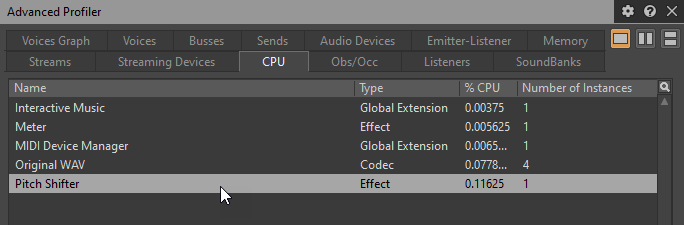
この例でAudio BusとSound SFXの両方がモノなので、2つを簡単に比較できます。一方、ステレオのAudio Busに設定されたサウンドSFXが1つだけであれば、このEffectをAudio Busに適用するのは、かえって効率的ではありません。
それでは、Effectインスタンスの数を判断する方法をデモしますので、Pitch ShiftというEffectをSLOW MOモードで使い、Effectの数を比較してみてください。
-
Project ExplorerでActor Mixer Hierarchy > Default Work Unitと進み、WorldというActor Mixerを選択します。
-
Effectsタブを選択します。
-
ID 0のセレクタを使用し、Add Effect(+)をクリックしてからPitch Shifter > Pitch Shift > WAG_PitchShifter_SlowMotionModeというShareSetを選択します。

-
Layoutsメニューで、SoundBankを選択します。
-
Generate Allをクリックします。
![[注釈]](/images/wwise251/?source=wwise251&id=note.png)
Generate Allを選択すると、サウンドバンクやプラットフォームやランゲージを選択する必要がありません。ただしサウンドバンク生成の待ち時間を削減したければ、All_In_Oneのサウンドバンクと、任意のプラットフォーム/言語だけを選択してから、Generate Selectedを選択します。
-
WAG UnityプロジェクトのAudiokineticメニューからCertification > 251 > Lesson 4に移り、Slow Motionを選択します。
-
Playをクリックして再生モードを開始します。
-
Wwiseに戻り、Remote Connectionsダイアログを使いゲームに接続します。
-
Unityに戻り、WAGのインゲームメニューでSLOW-MOを有効にします。

-
Woodlandsにテレポートし、高台の上のEvil Spit Plantを攻撃します。

-
Playをクリックして再生モードを終了します。
それでは、Advanced Profilerを使い、Wwise Pitch Shifterのパフォーマンス評価を行ってください。
-
Profilerレイアウトで、Advanced ProfilerビューのPlug-insタブを選択します。

このタブで、各プラグインの処理負荷をモニタリングできます。ここでPitch ShifterのNumber of Instancesが10であることに注目してください(この値はあなたのゲームプレイによって、10から20の間で変化します)。あるEffectをAM階層にあるWorldというActor-Mixerに適用する時、このEffectのインスタンスは親のEffect設定をオーバーライドしていない、すべての子オーディオ構造に受け継がれます。

オーディオ構造がEffectを継承すると、適用されたEffectがEffectsタブでグレーアウト表示されます。Wwise Pitch ShifterをAM階層内のオブジェクトに配置したため、Effectが10個のオブジェクトに個別に配分され、それぞれがリソースの一部を使用しています。同じようなEffectを適用するのに、MM階層でAudio Busに対し配置する方法もあります。前述のとおり、Audio BusにEffectを適用すると、そのバスに送られるオーディオは、まずミキシングされて(ミキシング後のチャンネル数は、Channel Configurationsで設定済み)、次にEffectが適用されます。
-
LayoutsメニューでDesignerを選択します。
-
WorldというActor-MixerのEffectsタブでPitch ShifterのEffectを選択し、Delete Effect(s)(ゴミ箱のアイコン)をクリックします。

-
Project ExplorerのMaster-Mixer Hierarchy > Default Work Unit > Master Audio Busの下で、World Busを選択します。

-
Object TabのEffectsタブでAdd Effect(+)をクリックし、Wwise Pitch Shifter > Pitch Shift > WAG_PitchShift_SlowMotionModeを選択します。

-
Layoutsメニューで、SoundBankを選択します。
-
Generate Allをクリックします。
-
WAG UnityプロジェクトのAudiokineticメニューからCertification > 251 > Lesson 4に移り、Slow Motionを選択します。
-
Playをクリックします。
-
Remote Connectionsウィンドウを使い、ゲームをプロファイリングします。
-
Unityに戻り、WAGのインゲームメニューで、SLOW-MOを有効にします。

-
Woodlandsにテレポートし、高台の上のEvil Spit Plantを攻撃します。

-
Playをクリックして再生モードを終了します。
Advanced ProfilerのPlug-insタブを見ると、Wwise Pitch ShifterのNumber of Instances列に表示されたインスタンス数は、元の~10から1に削減されました。

Effectを継承したオブジェクトがそれぞれ、Worldというバスに送られます。結果は同じですが、処理インスタンス数が大幅に違います。