menu
目次
-
モジュール
ここではProfilerレイアウトを使用して、モジュール4と6で設定したGame Syncが正しく動作していることを確認していきます。
-
WwiseメニューバーでLayouts > Profilerをクリックします。

Profilerレイアウトが開きます。
Profilerではたくさんの情報を確認できますが、実際には一部はすでに分かっている情報です。この演習ではGame Sync機能について学ぶため、表示オプションを使用してその他の機能をすべて除外します。
-
Profilerレイアウトの左上エリアにあるCapture LogのDisplay optionsボタンをクリックします。
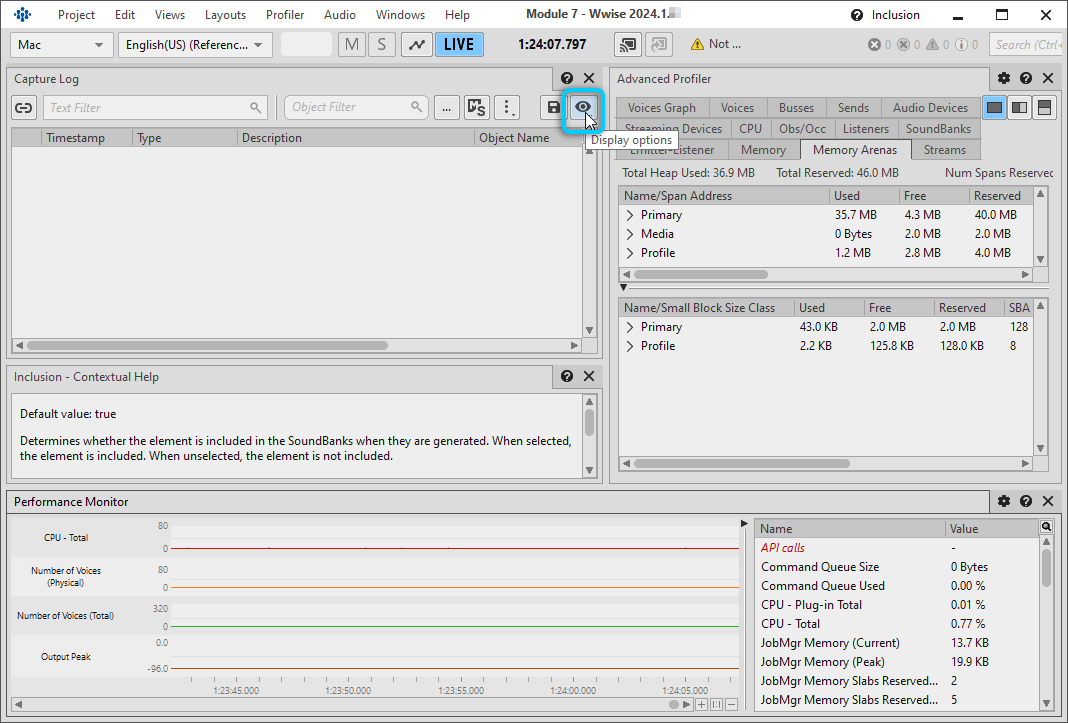
Capture Log Display Optionsダイアログが開きます。
-
StatesとSwitches以外のチェックボックスの選択を解除してからダイアログを閉じます。

このモジュールを開始する時にCubeを起動したため、これでWwiseとCubeの接続が確立されます。
-
WwiseツールバーでConnect to Remote Platformをクリックします(またはShift+H)。

Remote Connectionsダイアログで、(1)お使いのコンピュータを選択し、(2)Start capture on connectを選択してから、(3)Connectをクリックします。

Wwiseがゲームに接続します。Start capture on connect のチェックボックスを選択したので、WwiseはすぐにCapture Logを始めます。
-
Cubeに戻り、走ってレベル内を移動してみます。
-
Wwiseに戻り、Capture Logを確認します。Wwizardがレベル移動すると、Wwiseがゲームからプレイヤーの現在地の地面情報を伝えるSwitchコールを受け取っていることが分かります。
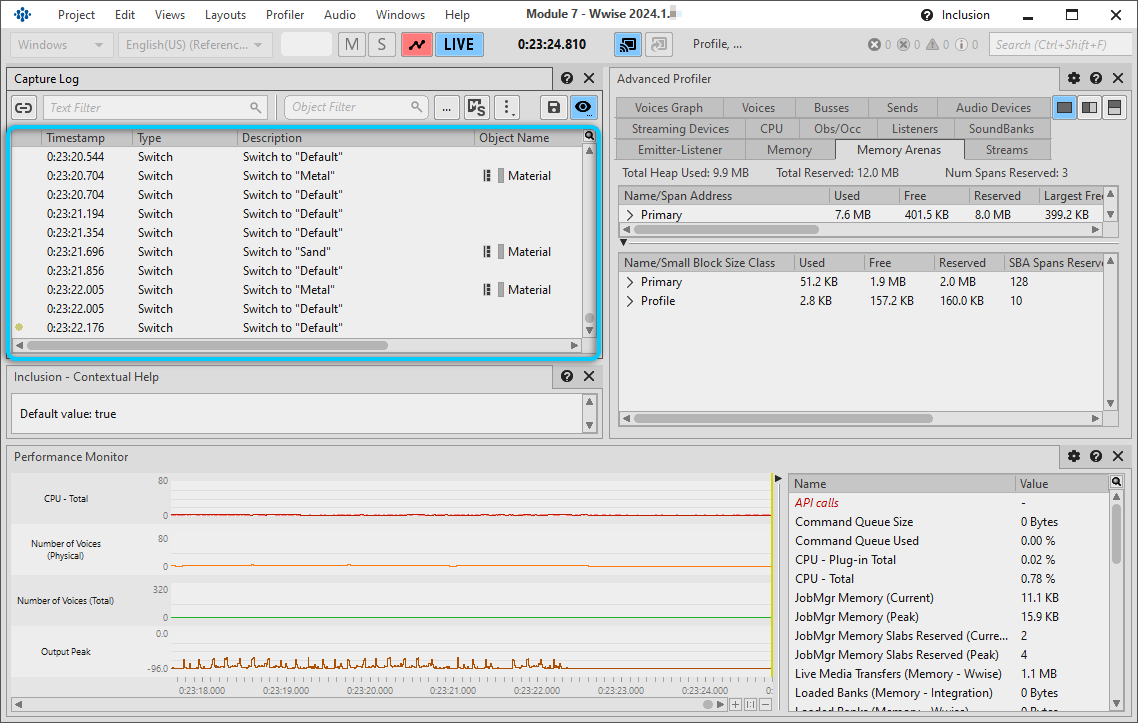
-
ツールバーでStop Captureボタンをクリックします。

-
メニューバーでLayouts > Designerをクリックすると、別のモジュールを開始する準備が整います。
-
ゲームを終了するには、Esc を押し、矢印で上下に移動してquitを選択し、次に Enter を押します。
これでモジュール7は終了です。このモジュールでは、サウンドに作用する各種プロパティを同時に確認できるよう、Wwiseレイアウトを再構成する方法を学びました。次に、Voice Profilerレイアウトを使用して、それらの作用をリアルタイムでモニタリングしました。そして最後に、Profilerレイアウトを使用して、ゲームから送られてくるコールをキャプチャーしました。これらのスキルをすべて組み合わせることで、デザインしたサウンドが想定通りに再生されない場合でも効率的に対処できます。
次のモジュール8:3D Spatializationの使用では、対応するゲームオブジェクトの位置にサウンドを配置する方法を学びます。