新しいソフトウェアの習いはじめはいろいろと難しいこともありますが、楽しくて満足感があります。すぐに理解できて無理なく習得できることもあれば、時間がかかり分りにくいこともあります。そのような時こそ思わぬ「気づき」があり、状況がガラリと変わったりします。同僚の何気ない発言がヒントとなりパズルの最後のピースがはまった時、いままでは氷山の一角しか見ていなかったことに気づくかもしれません。ほかのサウンドデザイナーのブログ記事を突然思い出し、それがまさしく目の前の問題を解決してくれるかもしれません。こういったことを念頭に、私はいままでの自分の勉強やコンテンツ作成経験と学生たちの意見をもとに、Wwiseのヒント集をまとめました。
1. どこからはじめればよいですか?
すべての機能を完全に習得しようとしても、あまり長続きしません。私のように長年Wwiseに慣れ親しんできたユーザでさえ、いままで目の前にあったWwiseの特徴や能力を新たに発見することがあります。まずはWwiseの基本を「Wwiseの基本的なアプローチ」コースなどで学んでから、将来のプロジェクトに合わせて詳しく勉強してみてはどうでしょう。
2. Wwiseのバージョンはどのように選ぶとよいですか?
新しくWwiseプロジェクトを作成する場合でも、既存プロジェクトをはじめて開く場合でも、どのWwiseバージョンが必要なのかを正しく把握することが大切です。多くのゲームプロジェクト(技能検定コースを含む)は、Wwiseのサウンドエンジンの特定バージョンにロックされているため、ゲームに実装されているバージョンと同じものを使った方が確実に動きます。
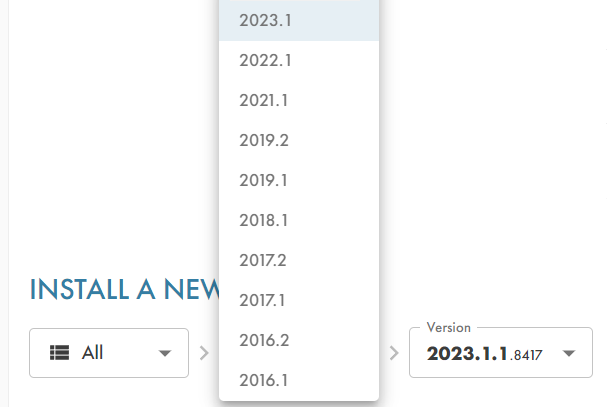
バージョンを選ぶにあたり、バージョン番号(YEAR.MAJOR.MINOR)のメジャーバージョン数が上位の方が機能や能力が上であることが多く、マイナーバージョン数が上位の方が改良やバグフィックスが多く行われていることを覚えておいてください。もし最新メジャーバージョン(例えばWwise 2023.1.0)の新機能があなたにとって必要でなければ、マイナーバージョン数がより上位のメジャーバージョン(例えばWwise 2022.1.8)の方が、一般的に安定してバグが少ないためよいかもしれません。
Wwiseの最新バージョンを使わないことで、何か損をしますか?
Wwiseは常に進化していますが、基礎となるコンセプトはほぼ変わっていません。例えば車を買い換えると新しい車にいままでなかった機能があるかもしれませんが、前の車と同じようにタイヤは4本、ハンドルは1つ、そして座席があります。Wwiseも同じです。まずWwiseの教材コンテンツで指定されているバージョンから使いはじめ、バージョン間の違いについてはゲーム制作の段階で必要となった時に調べてみてはどうでしょう。
それではWwiseを開き、基本的な使い方を見てゆきます。
3. Wwiseと一緒に何をインストールするべきですか?
WwiseをはじめてAudiokinetic Launcherからダウンロードする時(Wwise Launcherは ここからダウンロード)、知らないオプションや単語が出てくるかもしれません。デフォルト設定をそのまま受け入れてオプションの詳細を後で勉強すればよいと言いたいところですが、前もって明確にしておきたい方のために少し説明します:
- Authoring:ゲームに入れるコンテンツを作成して編集するWwiseのソフトウェアです。
- Deployment Platforms:あなたのゲームを配信するOSです。開発プラットフォームのことではありませんが、自分のプラットフォームをテスト用に入れておくのもよいかもしれません。
- Plug-ins:Wwiseに入れることのできる追加機能です。教材コンテンツで指定されていない限り、はじめて使う時は必要ないと思います。
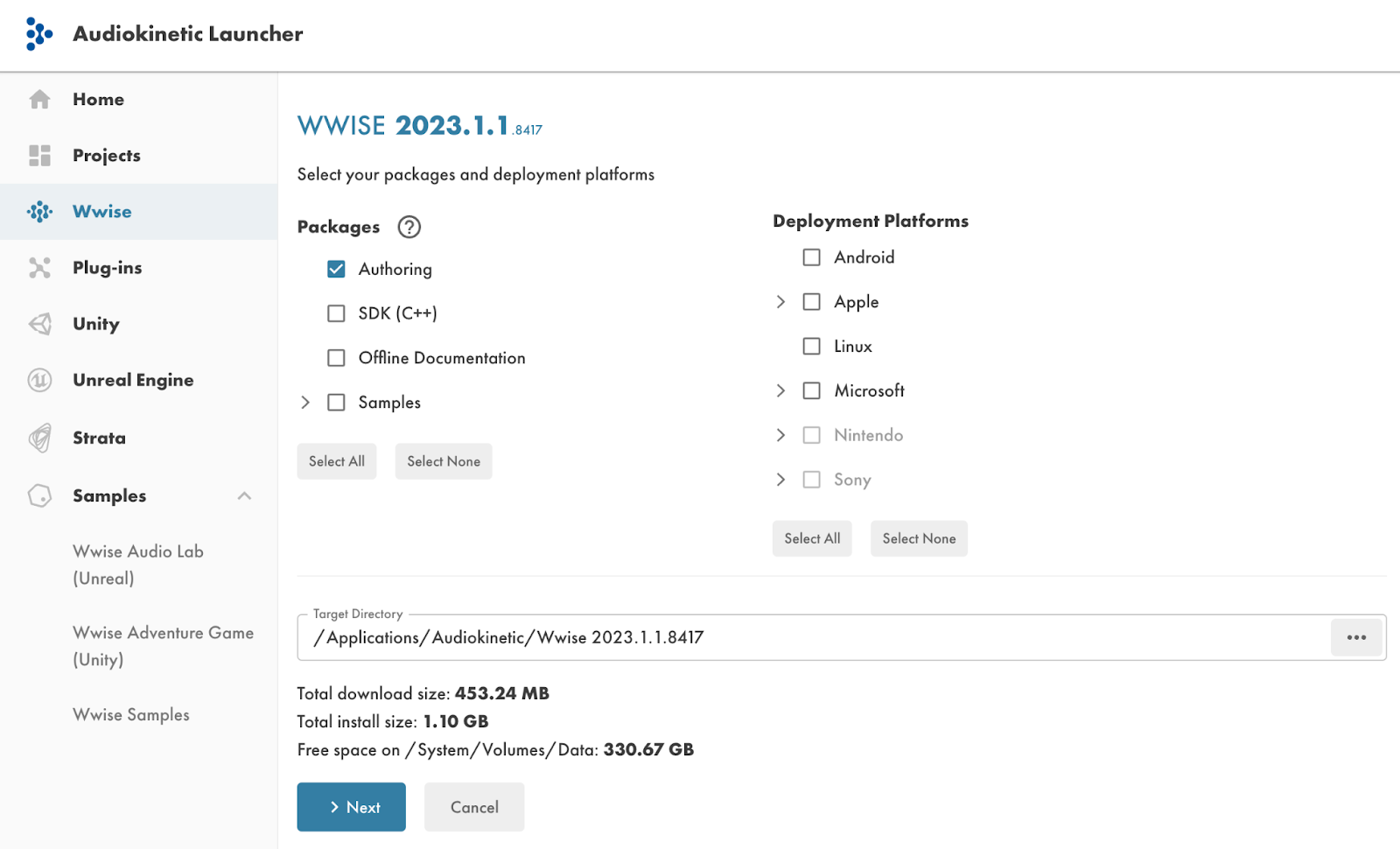
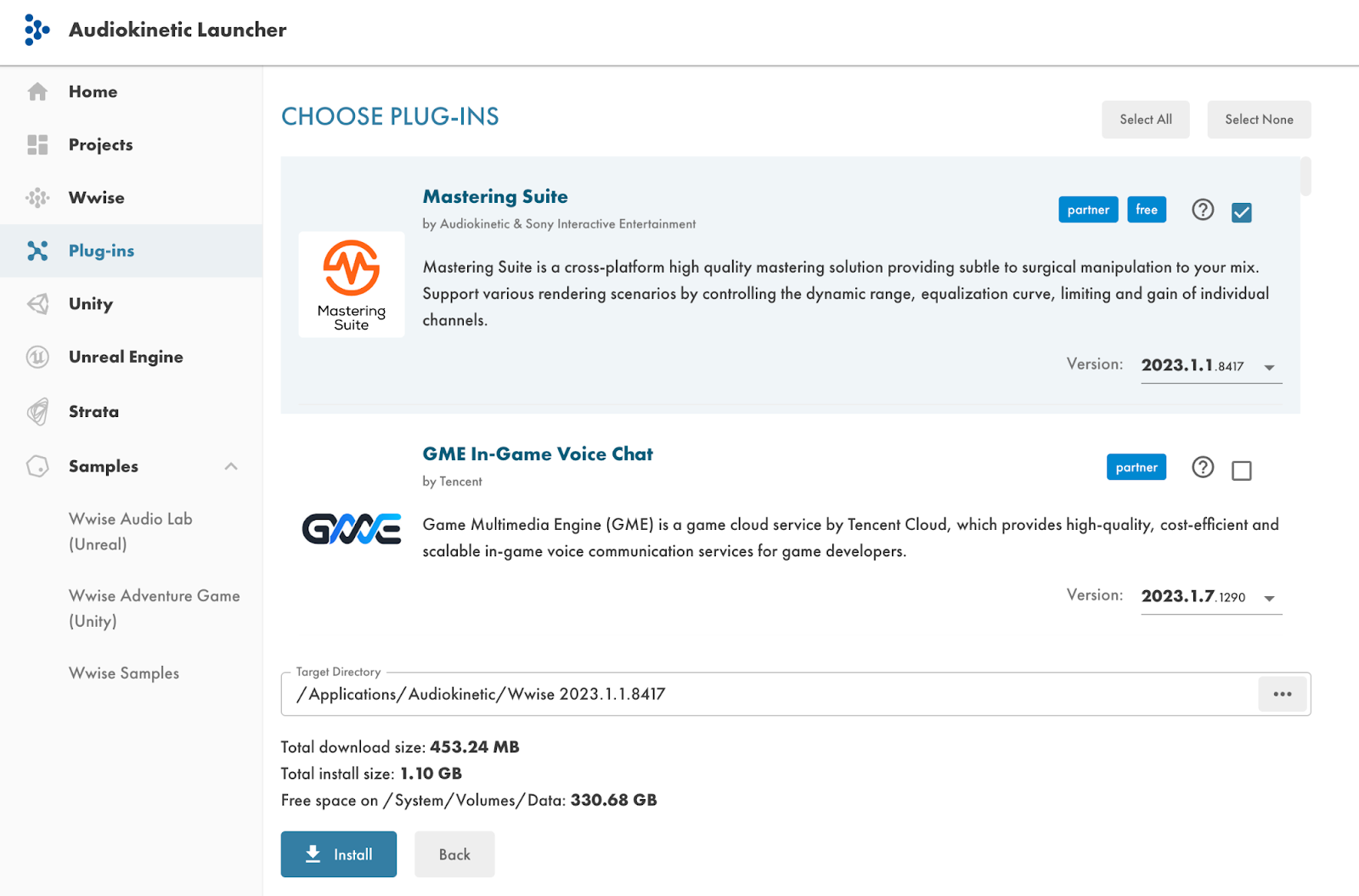
4. どのようにサウンドをインポートするのですか?WAVファイルでなければいけませんか?
サウンドをインポートするにはコンピュータ上のWAVファイルを見つけ、Project Explorer画面のActor-Mixer Hierarchyにドラッグします。
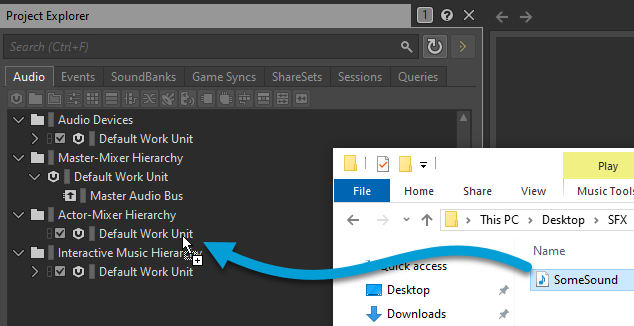
Audio File Importerが表示され、ファイルのインポート方法や、どのオブジェクトタイプにするのかを選択します。サウンドをWwiseでどのように使うのか、まだ決めていませんか?心配いりません。オブジェクトタイプは後から変更できます。
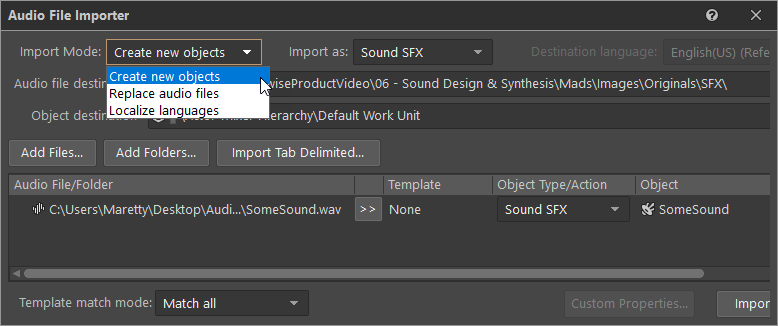
Importをクリックすると、オーディオファイルがあなたのWwise Projectフォルダ(Originalsフォルダ)に保存されます。
設計上、インポートできるのは解像度24ビット/96khzまでの非圧縮WAV(PCM)だけです。こうすることによりゲーム用にファイルを生成する際、最高品質の音源を使うことができます。またPCMは非圧縮フォーマットであるため、試聴する時にWwiseがオーディオを展開する必要がありません。
5. OriginalサウンドとConvertedサウンドの違いは何ですか?
Wwiseでサウンドを再生する時は、Transport Control機能を使います。サウンドを再生しようとしても再生ボタンがクリックできない場合、そのサウンドは「Original」でなく「Converted」かもしれません。その違いは分かりますか?
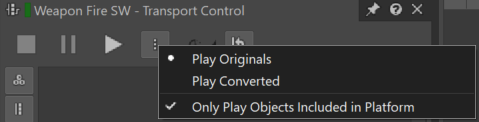
Play Originalsオプションを選択するとインポートしたサウンド、つまりWwiseプロジェクトフォルダに保存されている非圧縮ファイルが再生されます。一方、Play Convertedオプションはゲーム内の聞こえ方を指しますが、サウンドがまだ変換されていないのかもしれません。
ゲームにサウンドを転送する際、一部のサウンドを別のオーディオフォーマットに変換することがよくあります。サウンドの聞こえ方が微妙に変化することがあるため、ゲーム中に変換後のサウンドがどのように聞こえるのかを確認する機能が必要です。
分りやすくするためにあえて差を大げさにしたOriginal(オリジナル)とConverted(変換後)の2つの形式を聞いてみてください。
例01 - Originalサウンド(Originalサンプルレートは48000)
例02 - Convertedサウンド(サンプルレートは6000)
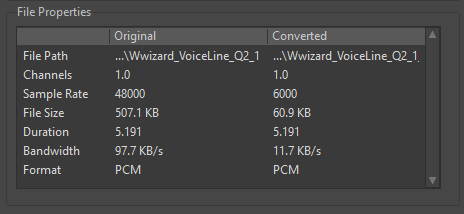
6. サウンドの短縮、トリム、クロップはどのように行うのですか?
ゲームにサウンドをインポートしたところ、サウンドのはじめ部分に短いギャップがあったとします。
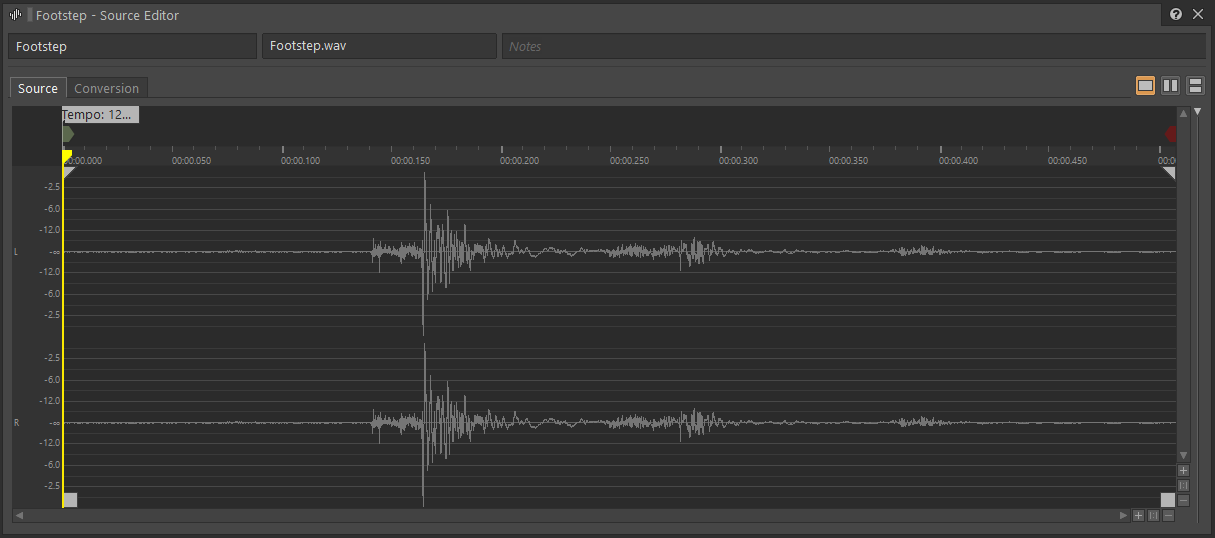
映画のようなリニア媒体の場合、画面の映像に合わせて音を少しずらせばよいのですが、ゲームではサウンドをはやめにトリガーできないため、上図のようなサウンドがゲーム中の動きとずれて再生されてしまうかもしれません。
空白のない別のファイルをインポートすることもできますが、不要な部分をトリムした方が断然はやいです。Source Editor(SHIFT+X)で四角いトリムハンドルを動かし、サウンドの残したい部分を決めます。
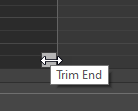
これで大丈夫です。クリップの最後をなじませるため、フェードを加えることもできます。
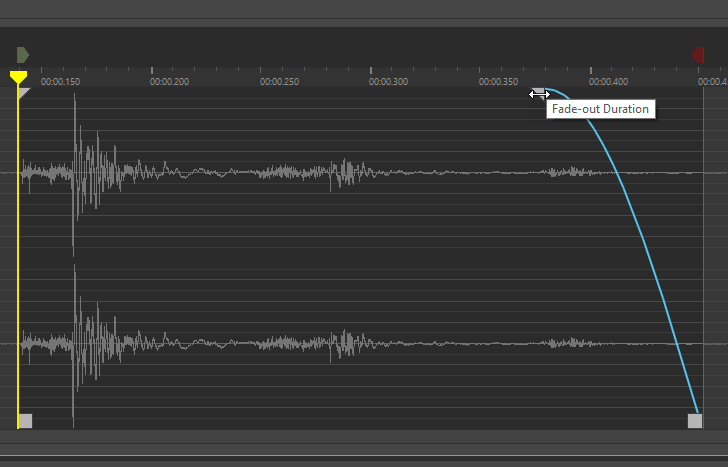
ゲームにサウンドを入れる際、サウンドのトリムをした部分だけが含まれるため、使用メモリを減らすことができます。
7. Wwiseのレイアウトをリセットしたいのですが?
Wwiseの画面レイアウトは自由自在にカスタマイズできるため、間違えてビューを閉じしまった、またはドッキングを解除してしまったということがあります。そんな時にデフォルトのレイアウトに戻したい場合は、Layouts > Reset Factory Layoutsを選択してください。
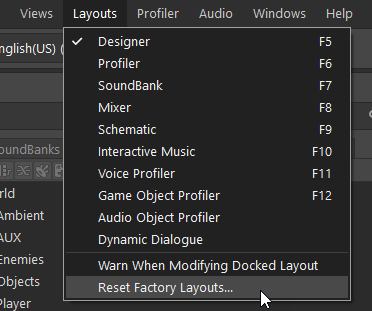
デフォルトのレイアウトが復元され、ドッキングを解除したビューが削除されます。あなたのプロジェクト設定がリセットされることはなく、レイアウトだけが戻されます。
8. なぜWwiseには複数の階層があるのですか?
最初はProject Explorerのオブジェクトがすべて同じように見えるかもしれませんが、このビュー内の階層はそれぞれ異なり、使用目的も違うことを理解してください。
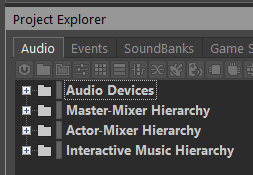
Audioタブにある各階層を説明します。
Audio Devices で出力形態(ヘッドフォン、サウンドバー、サラウンドシステムなど)を定義します。この設定はおそらく制作の後段階で行います。
Master-Mixer Hierarchy はシグナルチェーンを作成し、ゲームのミックスを行うための階層です。サウンドのタイプ別やカテゴリ別にバスを作成することにより、レベルをまとめて制御できます。リバーブ設計もここで行います。
Actor-Mixer Hierarchy はフットステップ、アンビエンス、ユーザインターフェース、ボイスオーバーなどのサウンドを追加する階層で、サウンドをランダムに選択して再生するコンテナなど、さまざまな再生機能を持つコンテナをこの階層内に作成できます。
最後に、Interactive Music Hierarchy はその名の通り音楽を入れる階層です。楽曲の設計用のさまざまなツール、例えばトランジション、スティンガー、プレイリストなどがこの階層にあります。
9. Event Actionsとは何ですか?どうして必要なのですか?
サウンドの準備ができましたら、次にゲーム向けの指示を設定します。まずはじめにEventという手順書のようなものを作成しますが、その中にActionというさまざまな手順が入っています。
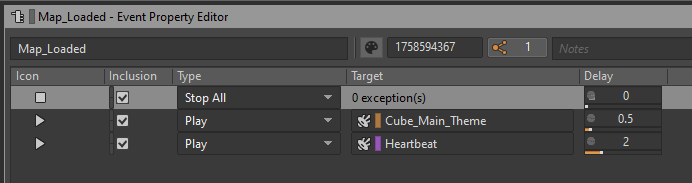
例えば上図のMap_LoadedというEventですが、新しいマップがロードされた時にゲームがこれを呼び出します。イベントの中にWwiseのシステムが想定通りに動くための一連のアクションが設定され、Stop Allというアクションは、新しくロードされたマップの音楽を再生する前に直前のシーンの音楽を停止させます。
ゲームからサウンドに直接アクセスすることはできませんが、これには理由があります。オンラインで買った商品を店舗で受け取る時のように、受取人(Game)は渡すための手順、プロトコル、パッケージングなどを知る必要はありません。必要なのは正しい参照先だけで、それがEventの名前です。もしECサイトの店舗がおまけでスナックを追加したりラッピングを追加する場合、購入者に依存せず提供できるように、Wwiseユーザもゲームに通知することなく、Event内のActionを変更することができます。
10. どうすればワークフローを効率化できますか?
Wwiseでさまざまなことができるため、当然オプションやメニューの選択肢も広範囲にわたります。マウスですべての作業を行わずキーボードショートカットをいくつか覚えると、Wwiseの操作がシンプルになり、仕事がはやくなるかもしれません。こちらで紹介するいくつかのショートカット以外にも、「Ctrl+Shift+K」ですべてのショートカットを確認できるほか、自分でショートカットを設定することも可能です。
- スペースキー:選択中のWwiseオブジェクトの再生
- Shift+スペース:選択中のWwiseオブジェクトをエフェクトなしで再生
- Shift+I:サウンドのインポート
- Shift+K:Project Settings
- Shift+B:SoundBank Manager
- F2:Wwiseオブジェクトの名前変更
- F5-F12:レイアウト変更
- Shift+H:リモート接続(ゲームに接続)
- Alt+G:Profiler Settings
- Alt+ "," または Alt+".":Profilerで次または前のフレーム
これ以外にも大切なヒントをあなたが知っている場合、 Audiokinetic Q&A またはこのブログの下のコメント欄に記入して、ほかのWwise初心者にも教えてあげてください。
次のステップは?
無料のWwiseコース には従来ながらの手順を追った演習問題があり、徹底した解説とテスト問題も準備されています。教材は完全に無料で、Wwiseを使いこなせることを証明するために正式に認定されたい場合は、有料の技能検定があり、好きな時間に2回まで受験することができます。動画の方が好きな場合は Wwiseのビデオページ を活用してください。
困った時やインスピレーションを求めている時は Wwiseドキュメント で機能の詳細を確認したり、似たような問題に遭遇した人がいないかを Q&A で検索したりするのもよいでしょう。ほかのWwiseやユーザとチャットしたい場合は、ソーシャルグループが Facebook や Discord などにあります。


コメント