Wwise Queries, found in the Queries tab, are a powerful search tool that use a series of conditions or criteria. What can we use Wwise Queries for?
1. To filter out and batch delete redundant or unwanted assets, so as to reduce the package size, during regular release/game packaging.
2. To quickly list all required assets in the List View, which supports filtering with multiple criteria, allowing easy asset management and editing, as well as saving query criteria for future use.
3. To check and fix mistakes or omissions on specific parameters/settings that may affect the overall audio.
Practical methods
You'll find descriptions and information about the Query Editor in the Wwise Help and the learning material for the Wwise-101 Certification. I’d like to share some practical methods to easily check mistakes or omissions on audio assets. Game projects are quite different from each other, so these methods may only be applicable to some projects.
-
To check if there is an efficient way to filter out audio assets that meet both Duration and Streaming criteria you set, you can simply:
- Start by filtering out all results with Duration greater than 6 (change the value as needed).

- In the Results panel below, press Ctrl+A, then right-click and choose Show in Multi Editor.
- In the Multi Editor pop-up window, select Edit > All parents, then right-click and choose Show in List View. In the List View, check if “Is streaming enabled” is enabled. You can sort by property names.
-
Check if there are Events in the project that are not referenced by any SoundBank.
- In the Wwise Queries tab, create a new Query and open it.
- In the Browser panel to the left, select SoundBank > SoundBank/Events Reference In.
- In the Criteria panel to the right, choose No SoundBank from the list.
- Click Run Query.

Events that are not referenced by any SoundBank will be filtered out. It’s possible that there is no SoundBank assigned to these Events or that you didn’t delete unwanted Events. You can just batch process the results as needed. Similarly, you can check if there are Events that exist in two or more SoundBanks, or check for redundant Events.
-
Check if there are referenced audio assets in the project with Inclusion disabled.
- In the Wwise Queries tab, create a new Query and open it.
- In the Browser panel to the left, select Property > Value.
- In the Criteria panel, choose Inclusion from the list.
- Click Run Query.

Audio assets with Inclusion disabled will be filtered out. To check if they are referenced by Events, you need to open the Reference View (Shift+F3). It’s possible that Inclusion is disabled for these assets or that you didn’t delete unwanted Events. You can process the results as needed to avoid the Selected Child Not Available error when the game triggers an audio asset with Inclusion disabled.
-
Check if there are audio assets without customizing Conversion Settings.
- In the Wwise Queries tab, create a new Query and open it.
- In the Broswer panelto the left, select Source > Audio Format.
- In the Criteria panel, choose PCM from the list (depending on your need). Then, click Run Query.

Audio assets in PCM (uncompressed) format will be filtered out. Except for some titles with relatively loose restrictions on the package size, mobile and client games barely use audio assets in PCM format, as they would take up too much memory. If you continue to filter out results, it’s likely that you didn’t customize Conversion Settings. Similarly, you can filter out audio assets that are converted to ADPCM/Vorbis format and process the results according to game requirements.
For all the above methods, you can add keywords as needed for advanced filtering. For convenience of later-stage management, designers usually add adjective words in filenames. For instance, we may want to filter out audio objects with Stream disabled and Long in their names, with Inclusion enabled and Unused in their names, and so on.
Let’s say we need to check if there are audio assets in the project with Loop disabled and Loop in their names.
- In the Wwise Queries tab, create a new Query and open it.
- In the Browser panel to the left, select Property > Value, then General > Name.
- In the Criteria panel, choose Is Looping Enabled from the list. Then, type *loop* in the Name field (Please note that you have to put the keyword(s) between the asterisks to make it work).
- Click Run Query.
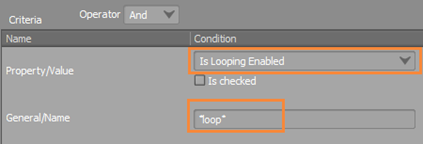
Audio assets with Loop disabled and Loop in their names will be filtered out. You need to check if these are the ones you missed and process them as required.
How to batch process Query results
- In the results list or List View, select the files which you need to change the same parameters for (selected files will change to a dark color). Then, enable a property check box (such as Is Streaming) for one file or drag a slider (such as Voice Pitch). The same action will be applied to all other selected files.
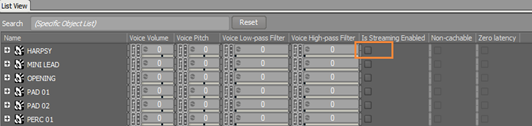
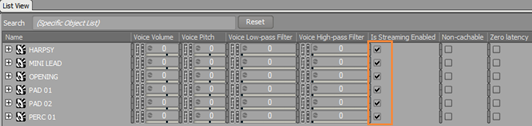
- After you selected files in the results list, right-click and choose Show in List View to move results to the List View.
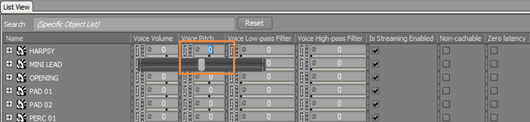
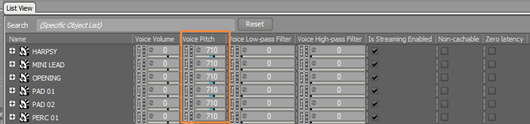
- On the parameters’ Name column, right-click and choose Configure Columns to open the parameter list. You can enable hidden parameters and show them in the List View.

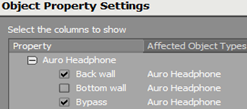
Other tips to check and optimize SoundBanks (without using Queries)
-
Check if there are audio assets with no Output Bus assigned.
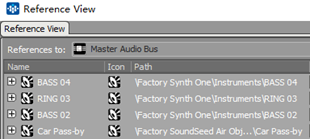
For audio assets with no bus assigned, the system will by default output them to the master Audio Bus (if they are not renamed). To show all audio assets with a default output bus, select the master Audio Bus and open the Reference View (Shift+F3). Then process the results as needed to avoid playing a specific sound while the Sound SFX or music option is actually turned off.
-
Check if there are unwanted audio assets that are not referenced by the game.
After filtering out audio assets which are not referenced, you can delete unwanted assets to save memory and check if there are unbound or overwritten ones.
UE4 editor:
Method 1 - In the Content Browser, search AkAudioEvent, then select all and delete them. In the warning pop-up window, all Event reference cases will be listed, including global tags and profile references. And it will ask if you are sure to delete them. You will be able to confirm whether or not you want to delete Events that are not referenced.
Method 2 - Select all AkAudioEvent, then right-click and choose Reference Viewer to list all references in a tree view.
Unity editor:
For now, the game engine only allows to search current scene references. Here is a CS script. You can add preferred tools to search global references (multi-search is possible).
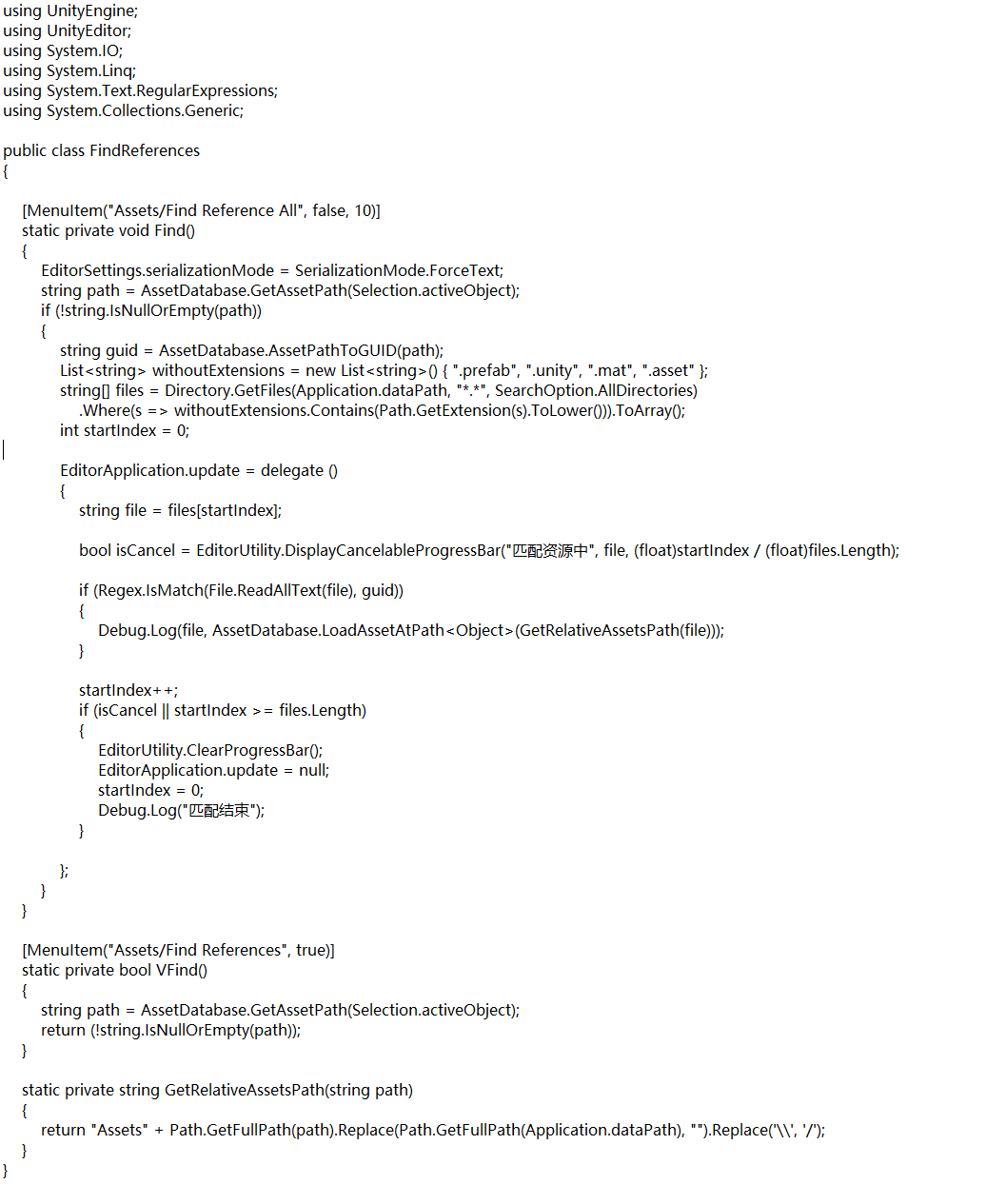
(Original script: Yusong MOMO, June 29, 2016, published by Yusong MOMO Program Research)
How to use: Copy the script to the project directory. In the Project tab’s right-click menu, there will be a new row, Find Reference All. You can rename menu options as needed.
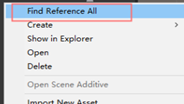

Usually, developers will also design some widgets prior to game launch. As such, they can then perform automatic searches on all assets that are not referenced (including art, audio, design lists, and others) in a periodic manner, and export logs as needed. If you think the above methods are too complicated, you can communicate with programmers directly and use your own tools.
The above methods are not applicable to Events that are directly referenced in code. If there are Events controlled by code, please be careful not to delete them by mistake.
Conclusion
In our daily work, it’s important to organize our initial project structures, audio files, and parameter settings, so that we can avoid unnecessary asset checking at later stages. Mistakes or omissions are inevitable here and there, so we need to check and manage assets systematically.


コメント