はじめに
WwiseにREAPERプロジェクトのオーディオアセットを効率的に転送することができる、Audiokineticが開発した新しいREAPER拡張機能、ReaWwiseをご紹介します。この拡張機能を使用することで、REAPERプロジェクト上でWwiseの複雑なオブジェクト階層を構築することができるようになります。
私たちはこれまでサウンドデザイナーのみなさんがWwiseをワークフローに統合する際に直面する問題点を理解し、解決策を提供するために、多くの調査と時間を費やしました。ヒアリングを重ねてユーザのみなさんから問題点を聞きとり、対策として採用されている回避策、裏技、テクニックなどについての理解を深めてきました。
このブログでは初期設定とUIの簡単な概要を説明し、実際のプロジェクトでReaWwiseを使用する手順を見てゆきたいと思います。
インストール方法
要件
- Wwise 2019.1以降
- Windows 10以上またはMac OSX High Sierra (10.13)以上
ReaWwiseをインストールする前に、WwiseのWwise Authoring APIオプションを有効にしてください。
- Wwiseを開き Project > User Preferences を選択します。
- Enable Wwise Authoring API をクリックしてから OK をクリックします。
ReaWwiseはREAPERの一番人気の拡張機能であるスクリプトマネージャ、ReaPackでのインストールが最も早い方法です。
1. ReaPack: Package manager for REAPER にアクセスしてReaPackをダウンロードします。インストール方法についての詳細は ReaPack User Guide をご参照ください。
2. ReaPackをインストールした後にREAPERメニューを開き、Extensions > ReaPack > Import Repositoriesを選択します。
3. ダイアログボックスでAudiokineticのReaper Toolsリポジトリ(https://github.com/Audiokinetic/Reaper-Tools/raw/main/index.xml)のURLを入力し、OKをクリックします。
4. REAPERメニューを開き、Extensions > ReaPack > Browse Packagesを選択します。
5. ReaWwiseパッケージを右クリックし、インストールしたいバージョンを選択します。
6. ダイアログボックス右下のApplyをクリックし、インストールを完了します。
7. REAPERを再起動すると、インストールしたReaWwiseの最新版を使用できます。
ほかのインストール方法についてはReaWwiseユーザガイドをご参照ください。
UIについて
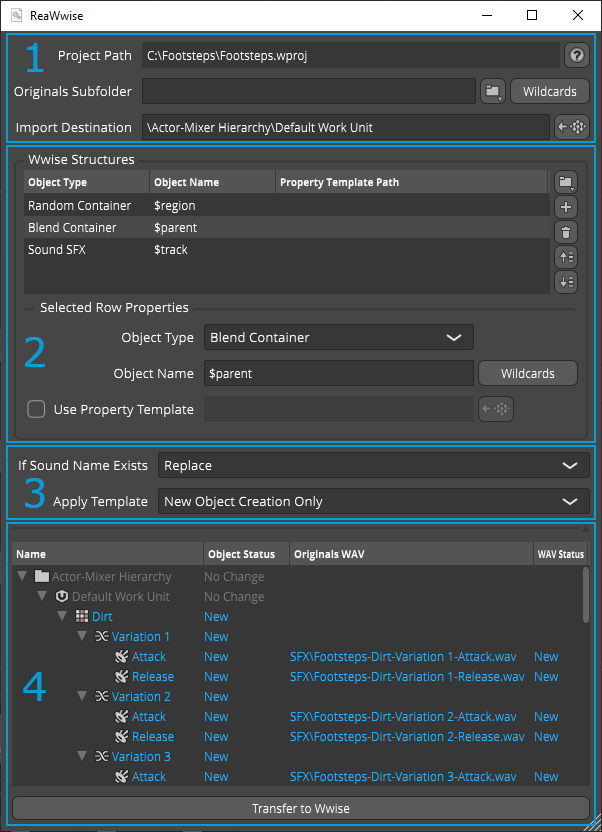
1. プロジェクト情報
- Project Path - 接続中のWwiseプロジェクトの場所。
- Originals Subfolder - オーディオアセットの転送先(REAPERワイルドカードに対応しています)。
- Import Destination - インポートされたWwiseオブジェクトのルートとなるWwiseオブジェクト(Wwiseで選択中のオブジェクトをここに入力するためには
 をクリックします)。
をクリックします)。
2. Wwise Structures
- 階層マッピング表 - 転送する各オーディオアセットのために作成するWwiseオブジェクト階層。
- Selected Row Properties - Wwiseのオブジェクト階層で選択したノードを構築します。
3. コンフリクト解消
- If Sound Name Exists - インポート時に命名のコンフリクトが発生した場合のWwiseの対処方法。
- Apply Template - 階層マッピング表 で定義したテンプレートをWwiseが適用するための条件。
4. プレビューパネルとTransfer to Wwise
- プレビューパネル - Wwiseでどのようなオブジェクト構造になるのかのプレビュー表示。
- Transfer to Wwise - オーディオアセットを転送してWwiseでオブジェクト構造を作成します。
UIの詳細はReaWwiseユーザガイドをご参照ください。
セッションの準備
以下のスクリーンショットは、私が制作中のゲームの足音サウンドの入ったシンプルなREAPERプロジェクトを撮ったものです。このプロジェクトでは、レンダリングにRegion Render Matrixを活用できるように整理してあります。どの足音バリエーションも、音の冒頭(アタック)用とテール(リリース)用の2つのオーディオアセットで構成されています。それぞれの組み合せは、バリエーションの内容を示す親トラックの中にグループ化されます。各バリエーションはリージョンごとにタイムライン上に縦にまとめられています。
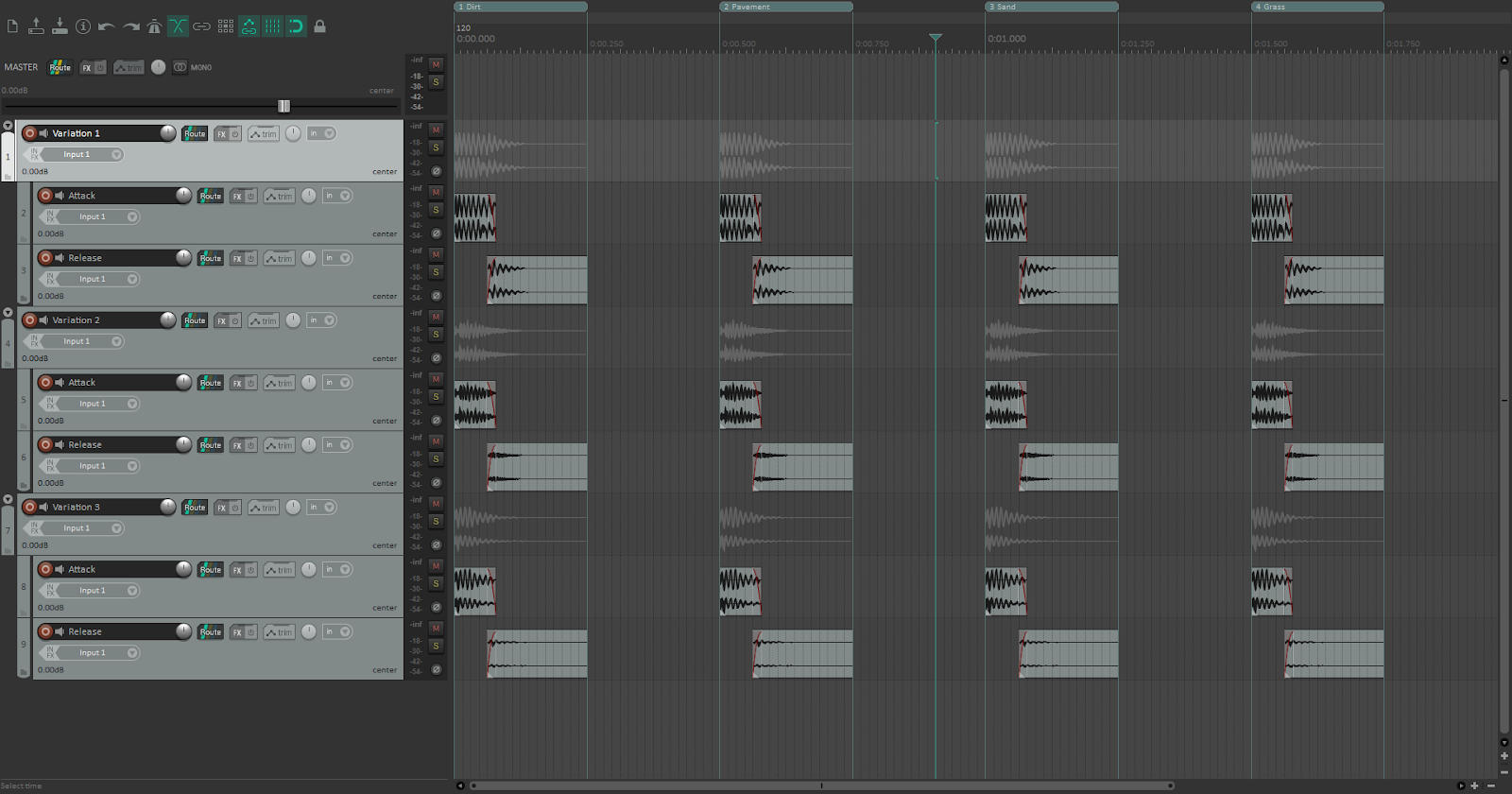
レンダー設定
ReaWwiseのインポート機能はユーザのレンダー設定に依存します。ReaWwiseが舞台裏でREAPERセッションにクエリをかけ、現在のセッションのレンダー構成に基づいてレンダリングされるオーディオアセットの一覧を取得します。
拡張機能をはじめて開いた時に、プレビューパネルに何も表示されていないことがあります。これはレンダリングするオーディオアセットがないためです。そこで File > Render をクリックしてレンダー設定を開きます。下図は私のセッションのレンダー構成です。このセッションでは Region render matrix を Source としています。この場合は Region Render Matrix を構成する必要もあるので、 Region Matrix ボタンをクリックします。
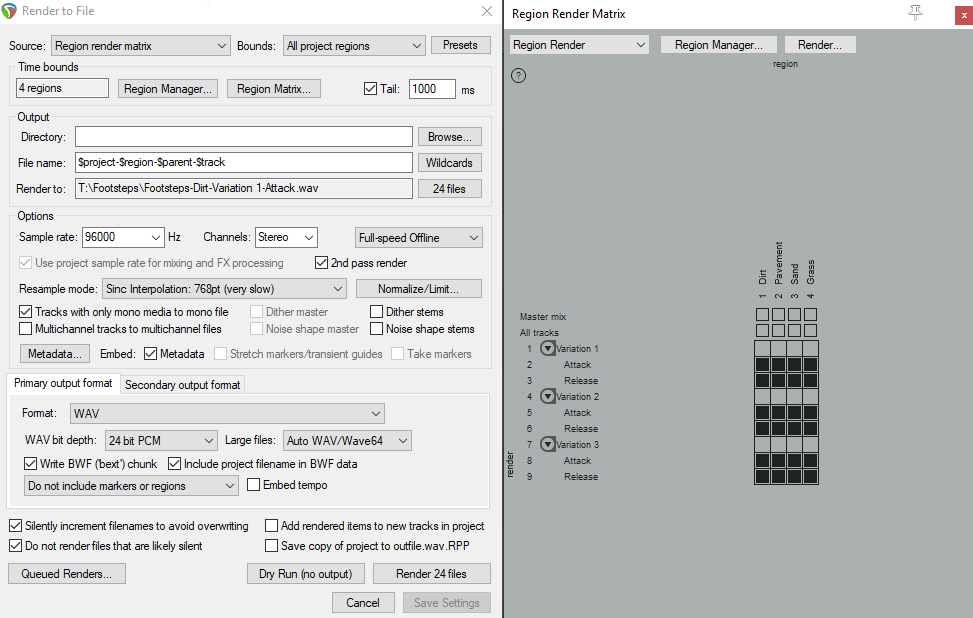
プレビューパネル
レンダー設定を設定した後に、必ず保存してください。レンダリングすべきオーディオアセットがある場合は Render ボタンを選択できるようになっています。それではReaWwiseのプレビューパネルを詳しく見ていきます。
プレビューパネルには、これからインポートするオーディオアセットとWwiseへの転送後に作成されるWwiseオブジェクトのプレビューが表示されます。プレビューの内容はREAPERのレンダー設定の出力と、ReaWwiseの設定を組み合わせて生成されます。
プレビューを生成する方法を理解するために、プレビューパネルの最初に表示されている項目に注目します。
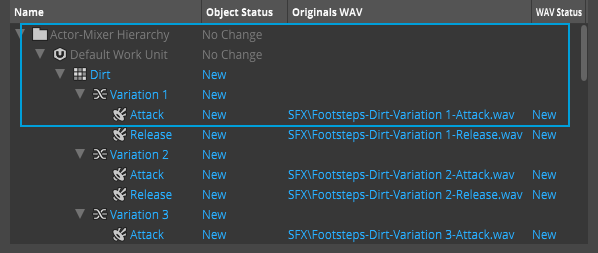
REAPERのレンダー設定の出力をReaWwiseが読み込むと、まず最初にレンダリングされる項目がファイル T:\Footsteps\Footsteps-Dirt-Variation 1-Attack.wav であることが分かります。ReaWwiseがプレビューを生成するために使用するファイルを事前に確認するためには、REAPERの Render to File ダイアログで、 Render To という入力フィールドの右側のボタンをクリックします。
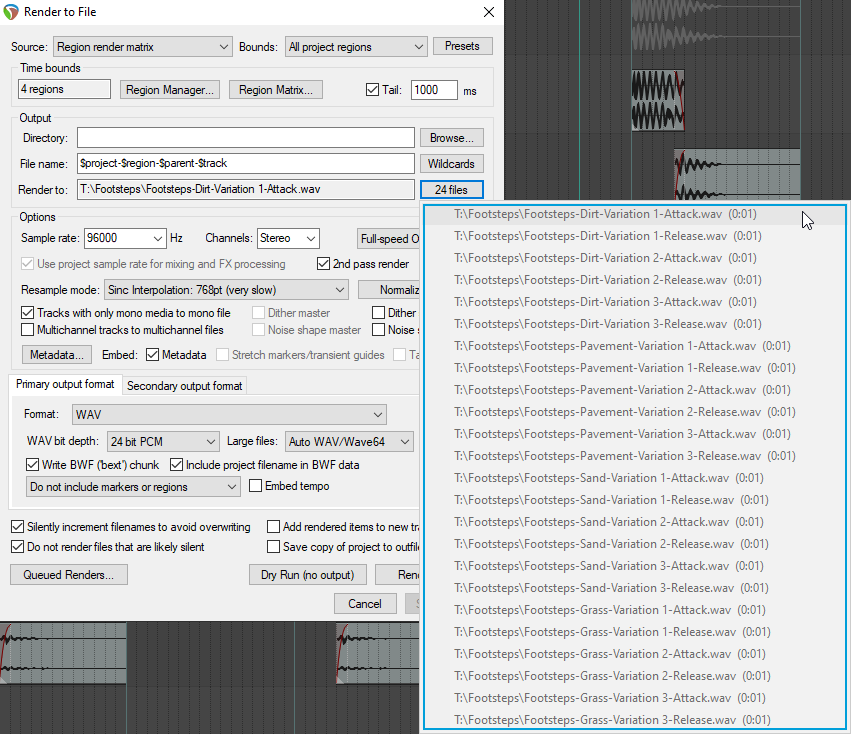
ReaWwiseは次に階層マッピング表 ( Wwise Structures セクション内)の階層構成と Import Destination の設定を確認し、オーディオアセットのためのWwiseオブジェクトパスを構築します。
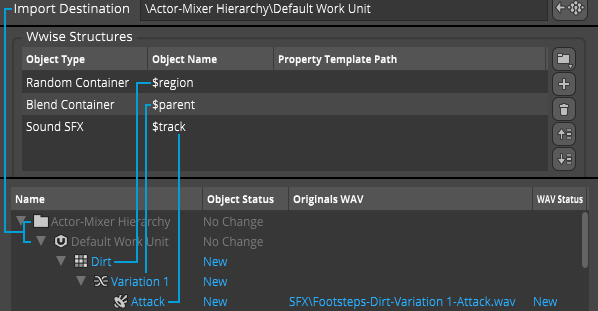
REAPERのレンダー設定を通して提供されるすべてのオーディオアセットに対し、Wwiseがこれを行います。次にWwiseオブジェクトをプレビューパネルに表示されたツリーにまとめます。
コンフリクト解消
Wwiseへ転送する前に、 If Sound Name Exists オプションを最後に設定します。同じ名前のオブジェクトがすでに存在する場合にどうすべきかを、このオプションの設定でWwiseに指示します。今回はWwiseセッションが空なので特に問題はありません。イテレーションを行う場合には重要となります。Wwiseに転送するたびに Create New とする設定やオブジェクトを Replace する設定などがあります。

Wwiseへの転送
いよいよ最後の手順です。オーディオアセットと構築したWwiseオブジェクト構造をWwiseに転送します。ウィンドウ最下部の Transfer to Wwise ボタンを押すだけです。これでREAPERのレンダリングがトリガーされ、その後にインポートサマリーが表示されます。
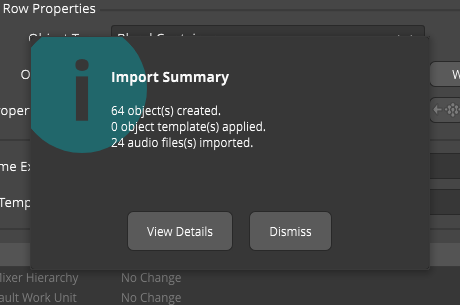
オブジェクト名が重複している場合や無効な文字が使用されている場合は、Wwiseが名前を変えることがあります。インポート内容の詳細を確認するには View Details をクリックします。
ここでWwise Explorerを見てみると、オーディオアセットとWwiseオブジェクト階層が無事転送されたことが分かります。
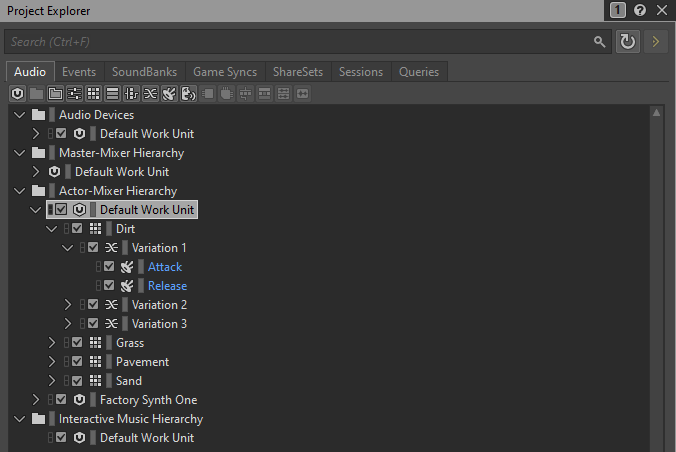
まとめ
簡単な説明でしたが、ReaWwiseを使用することでREAPERのアセットを簡単にWwiseへ移動でき、REAPERセッションに適したWwiseオブジェクト構造をたやすく構築できることがお分かりいただけたかと思います。みなさんがReaWwiseを活用し、ワークフローの簡素化ができることを楽しみにしています。


コメント