はじめに
Wwiseは多数の機能を持っていますが、特に開発初期において情報が足りず、思った通りに動かないことがあるかと思います。最初につまづいたことで、Wwiseが難しいという意識を持たれてしまう事を避けるために、「書かれた通りに設定すると必ず動作する」手順を紹介していこうと思います。今回はUnreal EngineのAudioLinkを題材としました。
なお、以下のバージョンを用いて動作を確認しています。
●Wwise 2023.1.3.8471
●Unreal Engine 5.3.2
バージョンが異なる場合、動作が異なる可能性がある事にご注意ください。
目次
はじめに
目次
AudioLinkとは
構成図
新しいプロジェクトの準備
インテグレーションとプロジェクトの作成
AudioLinkの使い方-設定方法
Wwise Projectの設定
Unreal Integrationの設定
Unreal側の設定(オプション)
Sound Attenuationの設定
Sound Submixの設定
AudioLinkの使い方-再生方法
Sound Attenuationを指定する場合(BluePrintノード)
Sound Attenuationを指定する場合(Audio Component)
Wwise AudioLink Settingsを指定する場合
Sound Submix
さいごに
AudioLinkとは
AudioLinkとは、Unreal Engineのオーディオ出力をWwiseのような外部サウンドプラグインに出力することができる、Unreal Engine 5.1から利用可能となったUnreal Engine側の機能です。
これにより、Meta SoundのようなUnreal Engine独自のサウンドと、Wwiseのような外部サウンドプラグインを同時に使用できるようになりました。
構成図
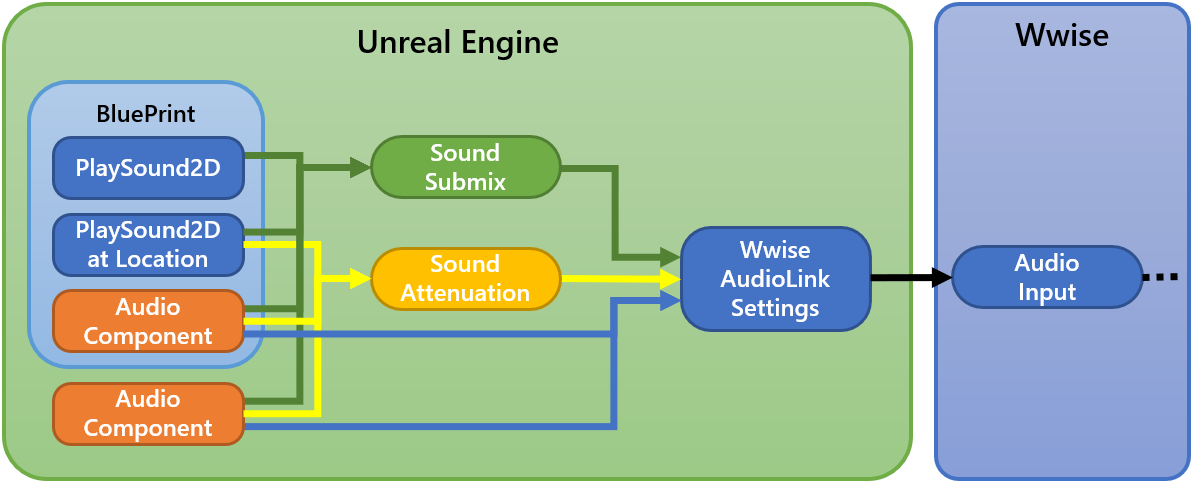
構成図を右から見ていきましょう。Wwise側では、Audio InputプラグインがAudioLinkからの出力を受け取っています。AudioLinkのWwiseに対する出力を管理しているのが、Wwise AudioLink Settingsです。そしてSound Attenuationが、Wwise Audio Link Settingsに対する設定を保持しています。
BluePrintのノードでは、出力方法としてSound Attenuationを指定できるものと、何も指定できないものが存在します。
Sound Cue、Meta SoundをはじめとしたAudio Componentでは、Sound Attenuationを指定できるほか、Wwise AudioLink Settingsを直接指定することも可能です。
また、Sound Submixへの出力をWwise AudioLink Settingsに回すことも可能です。Sound Submixは、Unreal内のほとんどの音声出力を取り入れることができますが、Text-to-speechなど一部のプラグインは、そのままでは使用できません。
簡単に表にまとめると以下の通りとなります。

新しいプロジェクトの準備
インテグレーションとプロジェクトの作成
前回のブログを参考に、「プロジェクトの作成」までを完了させてください。
AudioLinkの使い方-設定方法
Wwise Projectの設定
1. 任意のSound SFXを作成します。名前をAudioInputとしておきましょう。
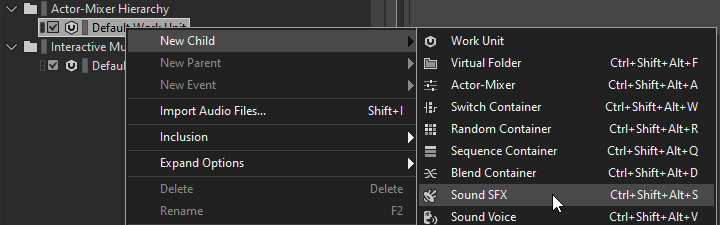
2. SourceとしてAudio Inputを設定します。
![]()
3. そのSFXを再生するEventを作成します。
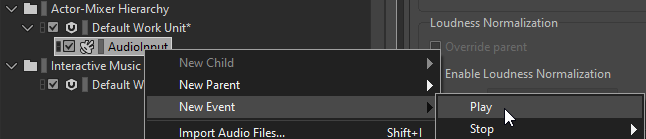
これで、Wwise側の音の入力設定が完了しました。
Unreal Integrationの設定
1. Edit - Project Settings… – Wwise – Integration Settings – InitializationのUnreal Audio Routingを”Route through AudioLink [UE5.1+]”に設定します。この後、再起動を要求されます。
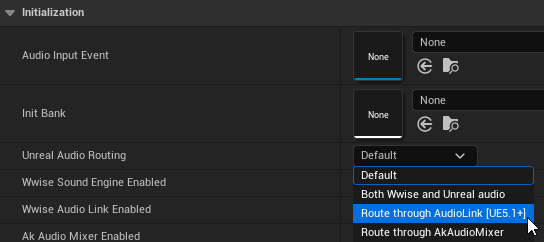
2. Generate SoundBanks…ボタンを押下して、次のGenerate SoundBanksダイアログを経由することにより、追加されたPlay_AudioInputのイベントを格納したサウンドバンクを生成します。

3. Reconcileボタンを押下します。

4. Reconcile Unreal AssetsダイアログでReconcile Unreal Assetsボタンを押下し、UAssetを生成します(他のいくつかの手段でUAssetは生成できます)。
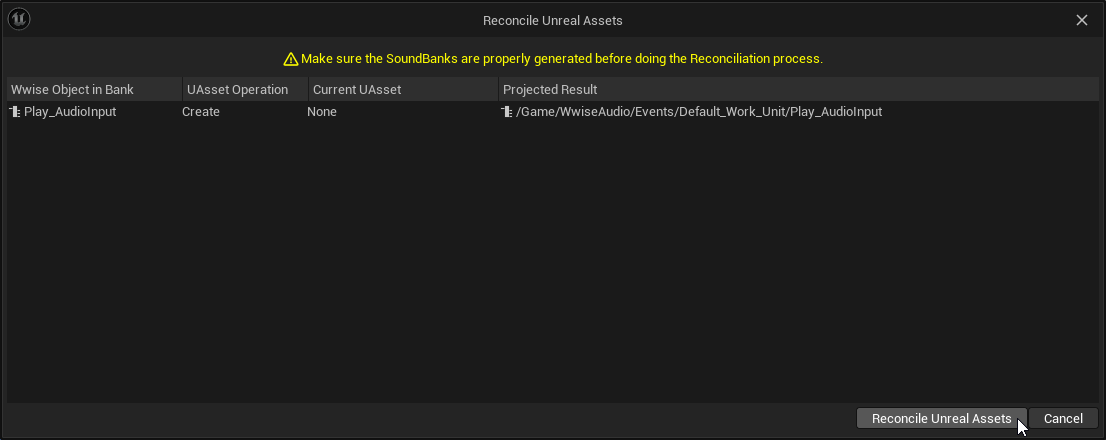
5. Content BrowserのAddボタンから、Audio - AudioLink - Wwise AudioLink Settingsを作成します。
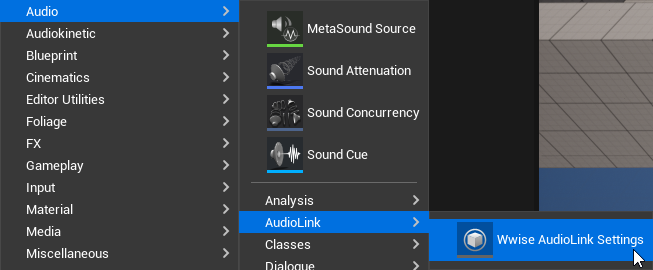
6. 生成したNewWwiseAudioLinkSettingsを編集し、AudioLink – Start Eventに上で作成したPlay_AudioInput(AkAudioEventアセット)を設定します。
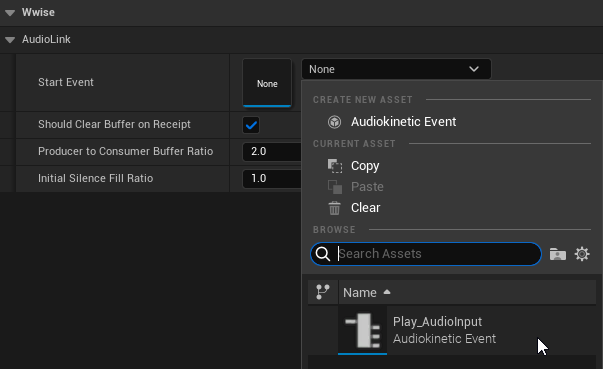
これで、AudioLinkの出力をWwiseに流し込む準備ができました。
次に、Unreal Engine側でオーディオ出力をAudioLinkに流すための設定を行います。
Unreal側の設定(オプション)
Sound Attenuationの設定
PlaySound2D at LocationおよびAudio Componentといった、Sound Attenuationを指定できる発音方法に対して使用できます。
1. Content BrowserのAddボタンから、Audio – Sound Attenuationを作成します。
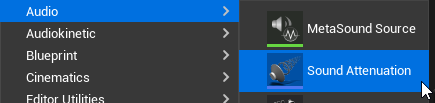
2. 作成したNewSoundAttenuationを編集し、Attenuation (AudioLink) – AudioLink Settings Overrideに、上で作成したNewWwiseAudioLinkSettingsを設定します。また、減衰が不要であれば、AudioLink以外のAttenuationのEnabledのチェックを外してください。
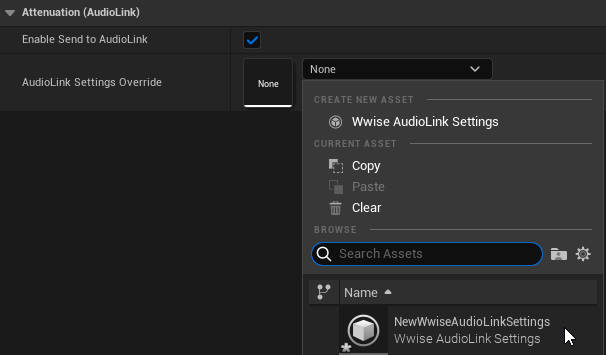
Sound Submixの設定
Sound Submixを使用してAudioLinkにサウンドを出力する場合は、この設定を作成してください。
PlaySound2Dのような、Attenuationを指定できない発音方法を自動的にサポートできる利点はありますが、常時有効になってしまう事に注意してください。
1. Content BrowserのAddボタンから、Audio – Mix – Sound Submixを作成します。
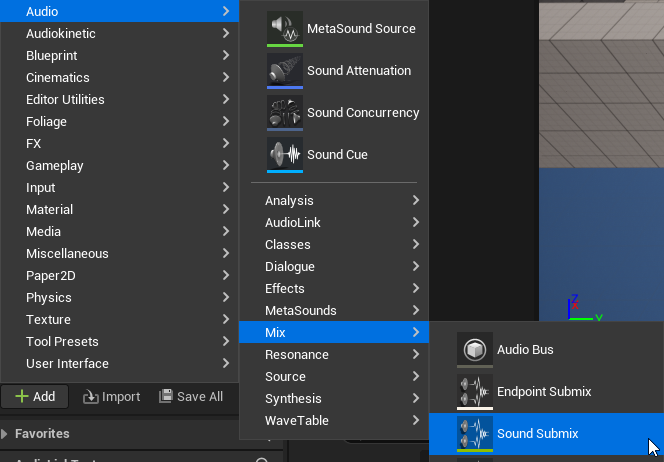
2. 生成したNewSoundSubmixを編集し、Audio LinkのSend to Audio Linkを有効に、Audio Link SettingsにWwise AudioLink Settingsを指定します。
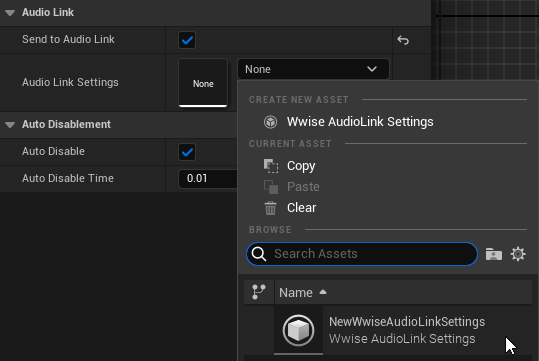
設定はこれだけです。使用しない場合はSend to AudioLinkのチェックを外しておくと、無効化できます。
AudioLinkの使い方-再生方法
Sound AttenuationあるいはWwise AudioLink Settingsを指定したサウンド再生は、再生時のみAudioInputがVoice Graphに出現します。
Sound Submixが有効になっている場合、Sound Attenuation / Wwise AudioLink Settings指定時の挙動が分かりづらくなるため、これらの動作を確認する際はSound Submixを使用しないことをお勧めいたします。
Sound Attenuationを指定する場合(BluePrintノード)
BluePrintノードからのサウンド再生に対して、Sound Attenuationを設定する方法は以下の通りです。
1. 以下のメニューから、Level Blueprintを開きます。
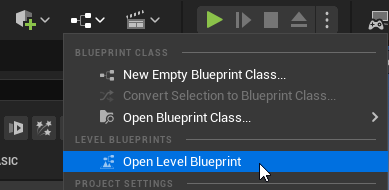
2. Blueprint画面で右クリックし、BeginPlayイベントを作成します。
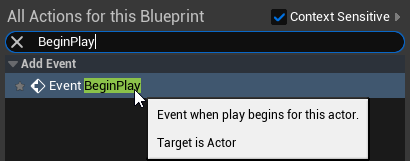
3. BeginPlayイベントからコネクタを引き出し、PlaySound at Locationノードを作成します。
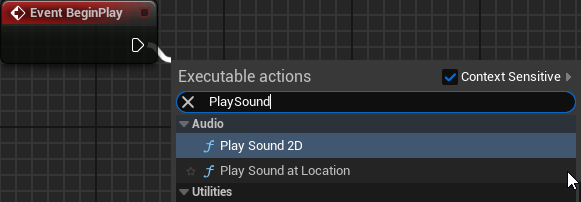
4. SoundにStarter_Music_Cueを設定します。
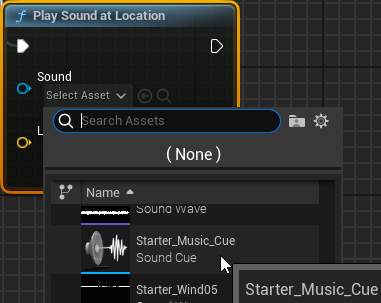
5. Attenuation SettingsにNewSoundAttenuationを設定します。
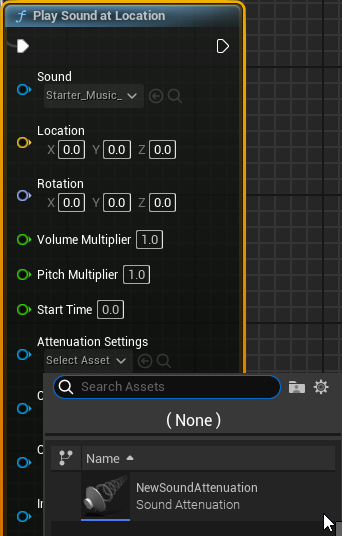
この状態でBlue Printをコンパイル、エディタから実行すると、Wwise ProfilerによりPlay_AudioInput経由でStarter_Music_Cueが鳴っていることが確認できるはずです(メーターは動作しますが、Wwiseからは何が鳴っているかは確認できません)。
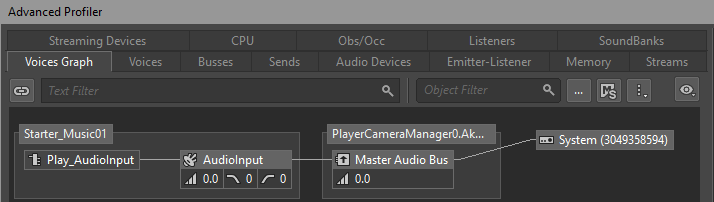
Sound Attenuationを指定する場合(Audio Component)
今度は、MetaSoundで試してみましょう。
1. Content BrowserのAddボタンから、Audio – MetaSound Sourceを作成します。

2. 作成したNewMetaSound Sourceをダブルクリックして表示される画面で右クリックし、Noiseノードを作成します。
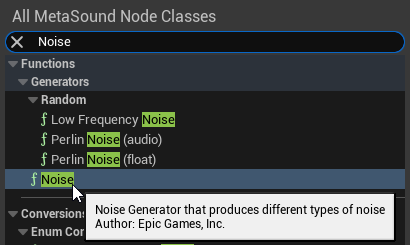
3. Audio出力をOut Monoに接続します。
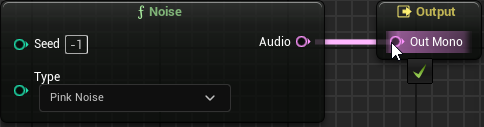
4. Content Browser内のNewMetaSound Sourceをビューポートにドラッグ&ドロップします。
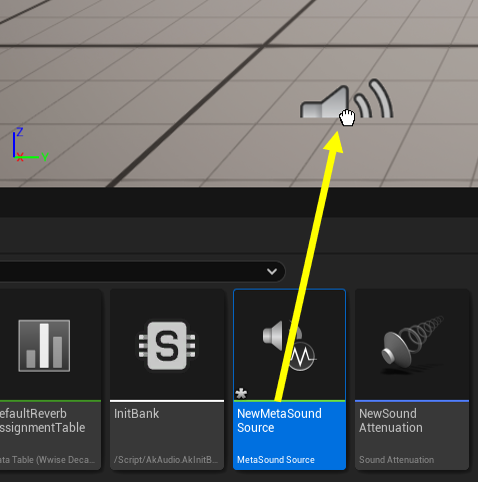
5. ビューポートに配置されたオブジェクトをクリックし、DetailsからAudioComponentを選択します。
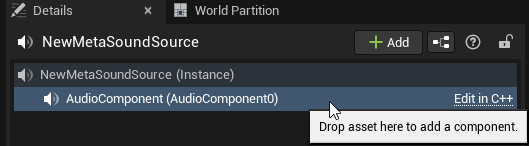
6. Attenuation SettingsにNewSoundAttenuationを設定します。
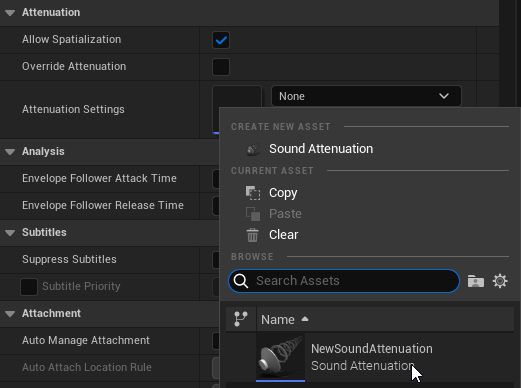
この状態で起動すると、AudioLink経由でMetaSoundのピンクノイズを聴くことができます。
Wwise AudioLink Settingsを指定する場合
上で設置したNewMetaSound Sourceを流用して設定してみましょう。
1. Audio ComponentのAttenuation - Override Attenuationを有効にします。
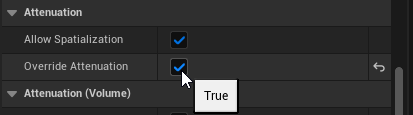
2. 出現するAttenuation (AudioLink) - AudioLink Settings Overrideに、Wwise AudioLink Settingsを設定します。
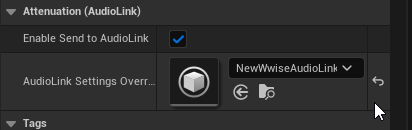
この場合はSound Attenuationを参照するのではなく、Wwise AudioLink Settingsの設定を直接使用することができるようになります。
Sound Submix
PlaySound2Dを使用し、Sound Attenuationなどを設定せずにAudioLink経由で再生できていることを確認してみましょう。
1. Level BluePrintのBeginPlayイベントからコネクタを引き出し、Play Sound 2Dノードを作成します。
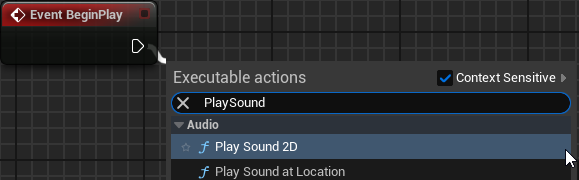
2. SoundにCollapse_Cueを設定します。
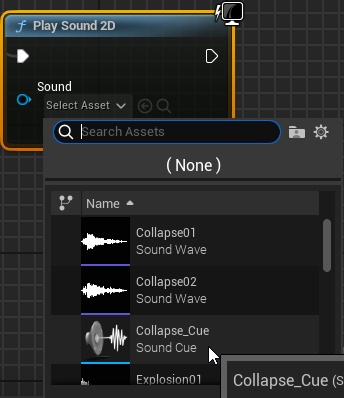
Play Sound 2DにはSound Attenuationなどを設定する場所がないことに注意してください。
この状態でコンパイルして実行すると、箱が壊れる音がするはずです。
Sound Submixが無効の状態でも音は聞こえますが、Wwiseを通らないためWwise側のメーターが動くことはありません。逆に有効の状態であれば、Wwise側のメーターが動作します。
さいごに
今後も、分かりやすく確実に動作する機能の説明を続けていきたいと考えています。この機能についての説明が欲しいなどの要望がございましたら、ぜひお寄せください!


コメント