
Cet article couvre quelques fonctionnalités peu connues de Wwise à travers une série d'astuces visant principalement les utilisateurs avancés de Wwise. N'hésitez pas à sauter des sections en fonction de votre niveau de connaissance. La plupart des sections peuvent être consultées indépendamment les unes des autres.
Personnalisez les raccourcis clavier
Wwise offre une multitude de commandes accessibles par raccourcis clavier (appuyez sur Ctrl+Shift+K pour en obtenir la liste). Beaucoup d'entre elles sont déjà associées à des combinaisons de touches. Vous remarquerez que la plupart des attributions de raccourcis par défaut utilisent les touches de modification (Ctrl, Shift et Alt). Ainsi, l'ensemble du clavier peut être assigné aux commandes de votre choix, sans qu'il soit nécessaire de maintenir l'une de ces touches de modification.
Par exemple, vous pouvez attribuer les raccourcis suivants :
| Commande | Touche |
| Workgroup > Diff (Work unit) | D |
| Edit in External Editor 1 (Default) | E |
| Show Source Editor | S |
| View > Project Explorer > Create Random Container | R |
N'hésitez pas à attribuer les commandes que vous utilisez le plus souvent à des raccourcis simples pour un accès rapide. Les raccourcis clavier sont la clé pour une productivité optimale.
Notez également que toutes les assignations de raccourcis clavier sont enregistrées dans :
%appdata%\Audiokinetic\Wwise\KeyboardShortcuts.xml.
Vous pouvez librement copier ce fichier, soit pour le partager avec le reste de votre équipe, soit pour configurer plusieurs ordinateurs sur lesquels vous travaillez.
Imprimez votre feuille de raccourcis Wwise
Maintenant que vous avez personnalisé vos assignations, retournez à la boîte de dialogue des raccourcis clavier (Ctrl+Shift+K).
- Cliquez sur la liste de commandes (volet de gauche).
- Appuyez sur Ctrl+A pour sélectionner toute la liste.
- Appuyez sur Ctrl+C pour copier la liste dans le presse-papiers.
Maintenant, ouvrez Excel ou tout autre tableur, et collez les données enregistrées. Gardez à l'esprit que Wwise formate automatiquement le contenu d'un tableau en un format tableau, prêt à être collé dans un tableur.
Maintenant, effectuez la mise en page du contenu collé comme vous le souhaitez, et imprimez. Gardez la feuille de raccourcis toujours sous la main.
Apprenez à bien connaître la fenêtre List View
La vue au format List View est la vue de référence pour manipuler les données de votre projet. Il s'agit d'une vue en tableau générique, dont les colonnes peuvent être personnalisées en fonction de vos préférences. Vous pouvez en fait afficher et modifier n'importe laquelle des centaines de propriétés disponibles dans les différents objets Wwise.
Appuyez sur Ctrl+Shift+F pour afficher la fenêtre List View. Vous remarquerez que :
- Lorsque la sélection est active dans une fenêtre où il y a des objets sélectionnés (comme le Projet Explorer), appuyer sur Ctrl+Shift+F amènera automatiquement les objets sélectionnés dans la List View ; et
- Appuyer sur Ctrl+Shift+F vous fait basculer dans le champ de texte de la List View, prêt à faire une recherche de n'importe quel objet du projet Wwise.
Pour modifier les colonnes de la List View, vous pouvez :
- Faire un clic droit sur l'en-tête de la vue Liste et sélectionner l'option Configure Columns ; ou
- Cliquer sur le bouton View Settings dans la barre de titre de la fenêtre.
Il existe également quelques astuces que vous ne connaissez peut-être pas au sujet de la fenêtre List View. La List View fonctionne particulièrement bien avec des sélections multiples.
Lorsque plusieurs éléments sont sélectionnés...
- Définissez la valeur d'une propriété : Lorsque vous modifiez une propriété (slider, menu déroulant ou case à cocher), cela affecte l'ensemble de la sélection et fixe la valeur de l'objet à tous les autres objets sélectionnés. Maintenez la touche Shift tout en déplaçant le curseur pour obtenir plus de précision.
- Modifier le slider d'une propriété : Lorsque vous maintenez la touche Alt et que vous faites glisser le curseur d'un slider, les valeurs des objets sélectionnés seront décalées au lieu d'être définies sur une valeur absolue.
- Modifier une propriété en saisissant une valeur manuellement : Saisissez la valeur désirée, puis ajoutez un « + » pour appliquer un décalage positif ou un « - » pour appliquer un décalage négatif. Par exemple : Tapez « 6- » pour diminuer le volume de tous les objets sélectionnés de 6 dB.
Appropriez-vous la fenêtre MIDI Keymap Editor
Le MIDI Keymap Editor a été conçu pour éditer les propriétés liées au MIDI de n'importe quel objet de Wwise, mais au cœur de cet éditeur se trouve une List View standard. Deux choses rendent cette « List View » un peu spéciale cependant :
- Elle est toujours liée aux enfants de la sélection en cours.
- Elle affiche les propriétés MIDI par défaut.
La bonne chose avec la List View, c'est que vous pouvez personnaliser les propriétés qui y sont affichées. Et le MIDI Keymap Editor ne fait pas exception. Vous pouvez en fait supprimer toutes les propriétés MIDI et afficher uniquement les vôtres. En faisant cela, le MIDI Keymap Editor devient un visualiseur générique de propriétés, affichant toujours les enfants de la sélection en cours, de la même manière que le Content Editor.
Familiarisez-vous avec les propriétés personnalisées
Les propriétés personnalisées vous permettent de stocker des informations supplémentaires dans les objets Wwise. Les propriétés personnalisées peuvent être utilisées pour faciliter la gestion de projet ou pour stocker des métadonnées utilisées dans le jeu. Pour définir des propriétés personnalisées dans votre projet, créez un fichier vide appelé PROJECTNAME.wcustomproperties dans le dossier de votre projet (où PROJECTNAME est le nom de votre projet).
Dans cet exemple, nous allons ajouter une propriété personnalisée pour stocker l'URL de la base de données de bugs. Disons que nous utilisons JIRA. Copier le contenu suivant dans le fichier wcustomproperties :
<!-- Copyright (C) Audiokinetic Inc. -->
<PluginModule>
<WwiseObject Name="Sound" CompanyID="1" PluginID="1">
<Properties>
<Property Name="Custom:JIRA" Type="string" DisplayName="JIRA URL">
<DefaultValue></DefaultValue>
</Property>
</Properties>
</WwiseObject>
</PluginModule>
Redémarrez Wwise, et remarquez que la propriété « JIRA URL » apparaîtra aux emplacements suivants lorsque vous sélectionnerez un objet Sound SFX :
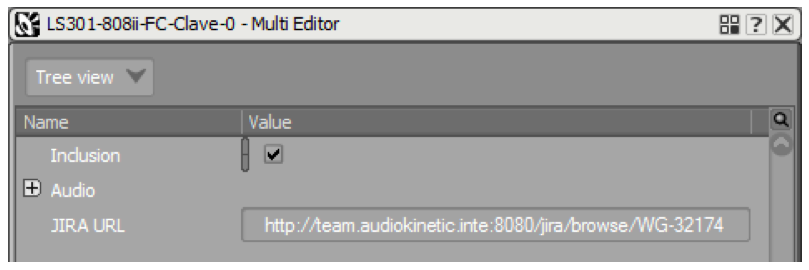
- Fenêtre Multi Editor
- Fenêtre List View (après avoir personnalisé les colonnes)
- Fenêtre Reference View (après avoir personnalisé les colonnes)
- Fenêtre Query View (après avoir personnalisé les colonnes)
- Onglet All Properties de la fenêtre Property Editor
Consultez la documentation complète pour plus d'informations sur les propriétés personnalisées :
https://www.audiokinetic.com/library/edge/?source=SDK&id=defining__custom__properties.html
URL avec liens cliquables dans les propriétés et commentaires
Lorsque vous insérez une adresse URL dans une propriété personnalisée ou dans la zone de texte Notes, Wwise affiche l'URL dans la List View comme un lien cliquable :
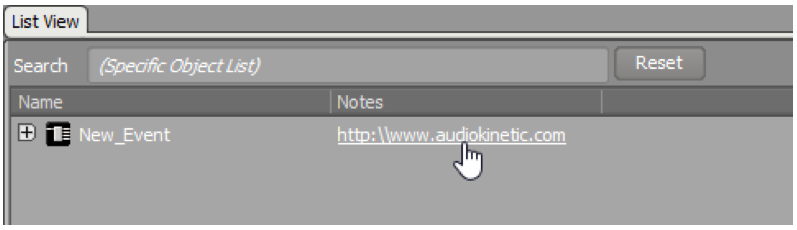
À des fins d'intégration, vous pouvez définir votre propre gestionnaire de protocole sur le système d'exploitation et faire en sorte que d'autres applications réagissent au clic de l'URL. Par exemple, cliquer sur l'adresse URL pourrait ouvrir dans votre moteur de jeu l'élément associé. Vous pourriez également faire en sorte que l'adresse pointe vers des documents sur votre réseau intranet, une base de données de bugs, ou même un serveur web fonctionnant sur votre ordinateur.
Maintenez la touche Shift enfoncée et faites un clic-droit
Wwise utilise un menu contextuel standard à travers toutes les fenêtres. Chaque fois que vous faites un clic-droit sur des objets Wwise, comme des objets Sound SFX, un menu contextuel d'objets Wwise s'affiche. Vous devriez être familier avec ce menu.
Maintenant, maintenez la touche Shift enfoncée et faites un clic droit. Deux options supplémentaires apparaissent :
- « Copy path(s) to clipboard » (Copier le(s) chemin(s) dans le presse-papiers)
- « Copy GUID(s) to clipboard » (Copier le(s) GUID(s) dans le presse-papiers)
Ces options peuvent être utiles à des fins de documentation ou d'intégration.
Devenez le maître du Music Segment Editor
Le Music Segment Editor contient quelques fonctions de productivité que vous ne connaissez peut-être pas. Cette section en couvre quelques-unes. En voici une liste non-exhaustive.
- Double-cliquez dans un zone vide pour créer une nouvelle piste.
- Maintenez Shift enfoncé et cliquez sur la règle pour créer un nouveau Custom Cue.
- Appuyez sur la touche Insert pour créer un nouveau Custom Cue à la position du curseur de lecture.
- Maintenez la touche Ctrl enfoncée tout en faisant glisser l'Entry Cue pour le bouger sans déplacer le contenu de la piste.
- Lorsque des clips sont sélectionnés, maintenez la touche Ctrl enfoncée et utilisez les flèches du clavier pour déplacer la sélection.
- Lorsque des clips sont sélectionnés, maintenez les touches Shift et Ctrl enfoncées et utilisez les flèches du clavier pour déplacer la sélection avec plus de précision.
- Maintenez la touche Ctrl enfoncée tout en faisant glisser la sélection pour créer une copie de la sélection.
- Vous pouvez modifier le découpage (trim) des clips simultanément sur plusieurs clips sélectionnés.
- Appuyez sur la touche P pour définir l'Entry Cue et l'Exit Cue sur la sélection de clips.
- Appuyez sur S pour diviser les clips sélectionnés sur le curseur de lecture.
- Appuyez sur la touche « . » du pavé numérique pour déplacer le curseur de lecture au début de la piste.
- Appuyez sur la touche « 0 » du pavé numérique pour déplacer le curseur de lecture sur l'Entry Cue.
- Appuyez sur la touche « 1 » du pavé numérique pour déplacer le curseur de lecture sur l'Exit Cue.
- Appuyez sur un chiffre compris entre 2 et 9 du pavé numérique pour déplacer le curseur de lecture sur un Custom Cue correspondant.
- Appuyez sur les touches Q, W ou E pour basculer le mode Snap en Bar/Beats, Cues ou Clips/Loops.
- Vous pouvez glisser-déposez des fichiers WAV ou MIDI directement dans le Segment Editor, à partir de l'explorateur du système d'exploitation.
Les éléments suivants fonctionnent dans le Music Segment Editor, le Source Editor et les différents éditeurs de courbe :
- Maintenez la touche X et faites glisser pour effectuer un déplacement latéral.
- Maintenez la touche Z et faites glisser la souris pour effectuer un zoom sur le rectangle affiché à l'écran.
- Maintenez la touche Z et cliquez pour réinitialiser le zoom afin de voir l'ensemble de l'espace de travail.
- Appuyez sur la touche « + » du pavé numérique pour effectuer un zoom avant.
- Appuyez sur la touche « - » du pavé numérique pour effectuer un zoom arrière.
Trophée débloqué
Vous êtes à la fin, vous êtes le meilleur ! J'espère que vous avez appris quelque chose aujourd'hui. Allez au bout de vos rêves, et ne laissez pas des détails techniques ralentir votre productivité.


Commentaires