Vous êtes intéressé à jeter un coup d'œil au nouveau système audio basé sur les objets de Wwise, mais vous ne savez pas par où commencer ? Voici 9 étapes simples pour concevoir et profiler des Objets Audio dans Wwise sur Windows. Wwise 2021.1 s'est enrichi pour permettre une plus grande précision spatiale tout en offrant une compréhension plus claire des choix de routing.
Créer l'avenir de l'audio interactif
1. Activez le Son Spatial de Windows
2. Vérifiez que l'option « System Audio Objects » est activée dans le menu « Authoring Audio Preferences »
3. Activez l'option « Allow 3D Audio » dans le périphérique « System » du menu « Audio Devices »
4. Activez l'option « 3D Positioning » pour chaque son routé en tant qu'Objet Audio
5. Ouvrez l'interface « Audio Object Profiler »
6. Activez les options « Audio Object Data » et « Voices Data » dans le menu « Profiler Settings »
7. Mettez un (ou plusieurs) son(s) (de préférence en boucle) en lecture depuis la barre de Transport
8. Assurez-vous que la fonction « Start Capture » de Wwise est activée
9. Chaque Objet Audio va apparaître dans les fenêtres « Audio Object List » et « Audio Object 3D Viewer »
10. (BONUS) Ouvrez le menu « Position Editor » et déplacez la source sonore
11. (BONUS) Sélectionnez une « Sound Voice » dans la fenêtre « Voice Monitor » pour voir l'historique de capture
1. Activez le Son Spatial de Windows (Lien).
a. Cette option permet d'établir un point de terminaison compatible avec la spatialisation du son qui pourra recevoir et traiter des objets audio venant de Wwise.
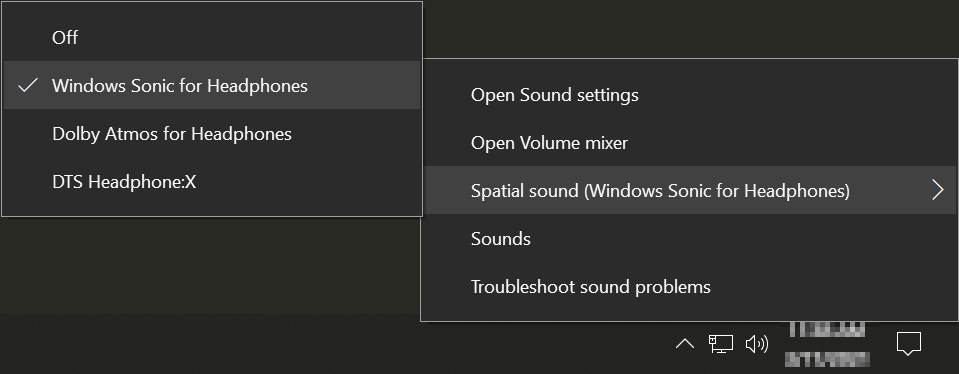
2. Vérifiez que l'option « System Audio Objects » est activée dans le menu « Authoring Audio Preferences »
a. Puisque nous allons profiler des objets audio joués par le logiciel Wwise Authoring, et non par un moteur de jeu, la fonction « System Audio Objects » doit être activée et prête à l'emploi dans Wwise.

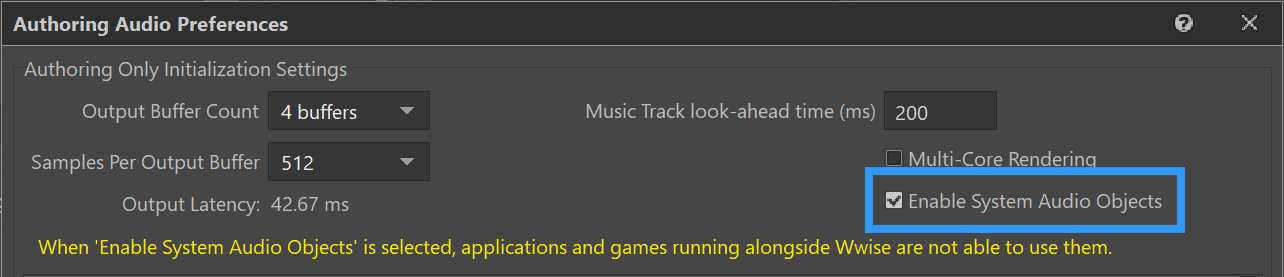
3. Activez l'option « Allow 3D Audio » dans le périphérique « System » du menu « Audio Devices »
a. Lorsque cette option est sélectionnée, elle permet au périphérique audio de tenter l'activation des fonctionnalités audio 3D du point de terminaison. Désélectionnez cette option afin de désactiver toutes les fonctionnalités audio 3D. Remarque : sélectionner cette option ne garantit pas que l'audio 3D sera actif ; l'audio 3D sera actif uniquement s'il est pris en charge par la plate-forme. Pour plus d'information sur les réglages de votre Périphérique Audio , consultez notre documentation en ligne.
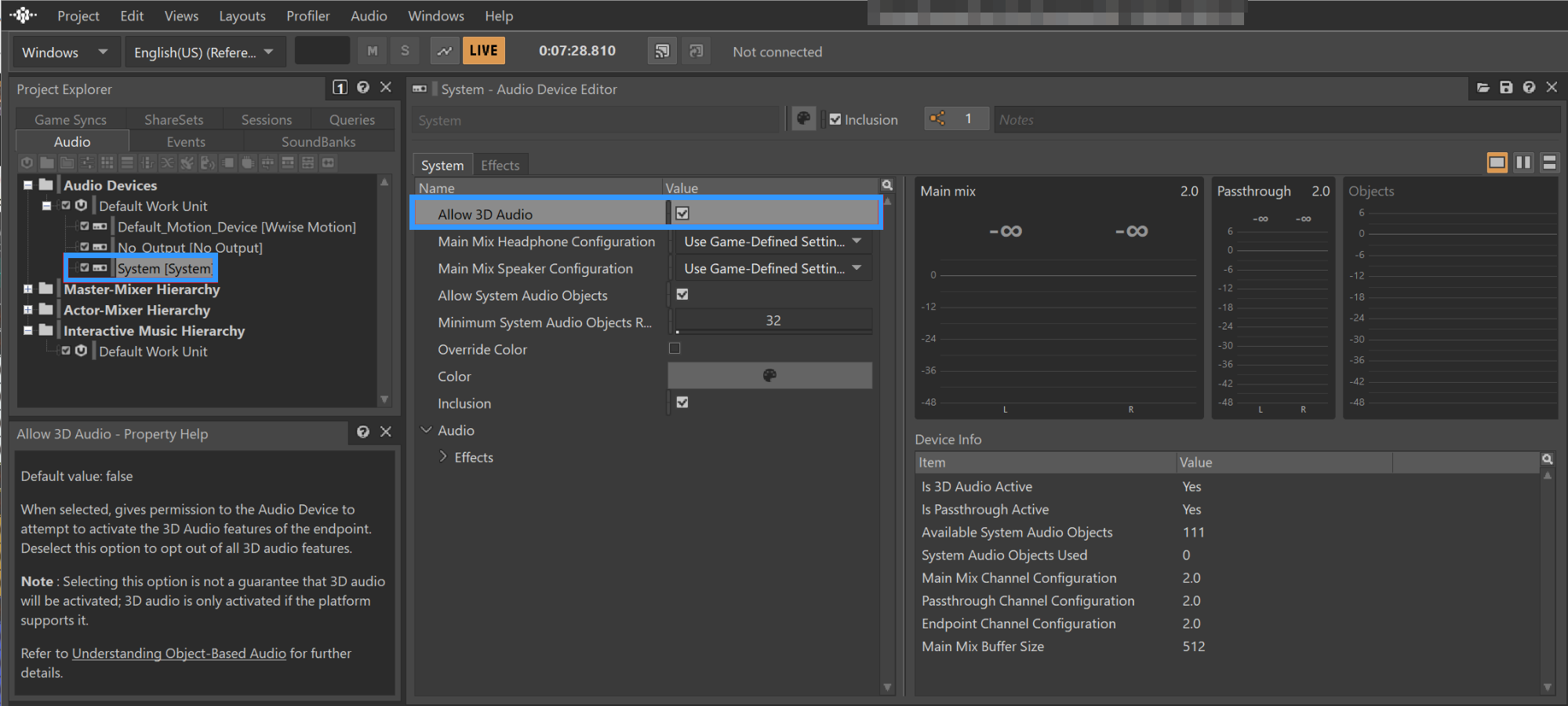
4. Activez l'option « 3D Positioning » pour chaque son acheminé en tant qu'Objet Audio
a. L'attribution d'une position 3D à un son permet d'afficher son objet audio par rapport au Listener dans l'écran « Audio Object 3D Viewer ».
i. Activez la fonction « Position » de l'option « 3D Spatialization »
ii. Dans l'option « 3D Position », sélectionnez l'option « Emitter with Automation ».
iii. Créez un nouveau Path décalé par rapport à la position centrale de départ.
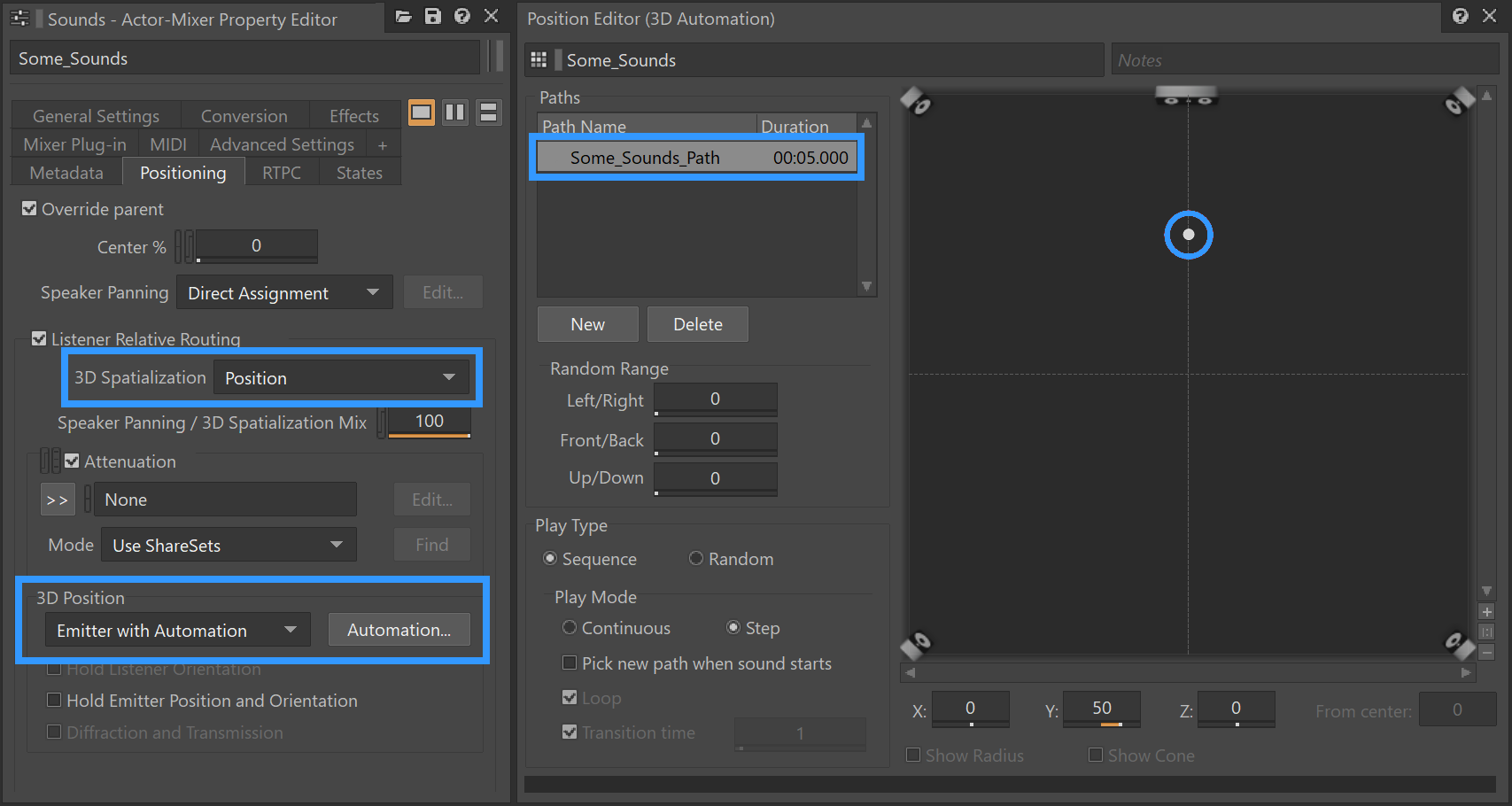
5. Ouvrez l'interface « Audio Object Profiler »
a. L'interface « Audio Object Profiler » du menu « Layouts » permet d'afficher des vues spécifiques et des informations relatives aux objets audio lors du processus de Profiling.
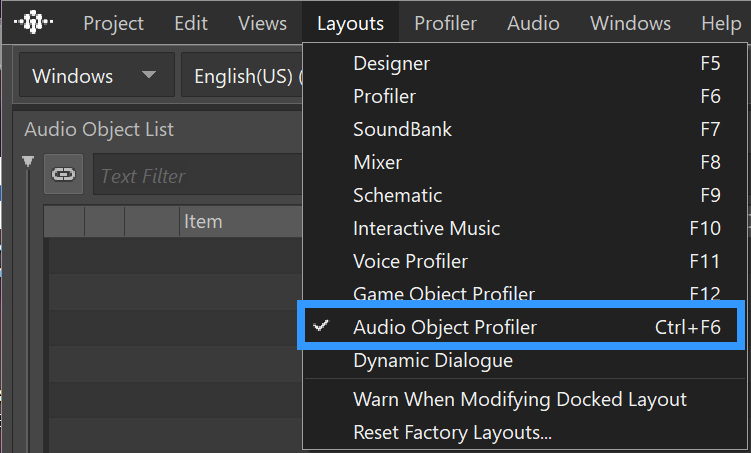
6. Activez les options « Audio Object Data » et « Voices Data » dans le menu « Profiler Settings »
a. Chaque vue a besoin de données différentes qui doivent être activées dans le menu « Profiler Settings ».
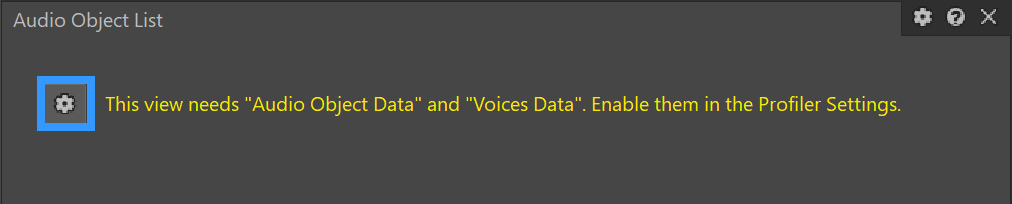
7. Mettez un (ou plusieurs) son(s) en lecture (de préférence en boucle) depuis la barre de Transport
a. Nous y sommes presque, faites jouer vos sons soit depuis l'affichage « Designer » du menu « Layouts », soit en affichant la barre de Transport par l'option « Transport Control » du menu « Views ».

8. Assurez-vous que la fonction « Capture » de Wwise est activée
a. Activez la fonction de Capture (Alt+C) pour commencer à enregistrer les données du Profiler.

9. Chaque Objet Audio va apparaître dans les fenêtres « Audio Object List » et « Audio Object 3D Viewer »
a. Vous devriez voir vos sons apparaître dans la liste de la fenêtre « Audio Object List », ainsi que dans la fenêtre « Audio Object 3D Viewer ». De plus, si vous sélectionnez un son dans la liste, les métadonnées associées à son objet audio s'afficheront dans la fenêtre « Audio Object Metadata », ainsi que sa valeur correspondante dans la fenêtre « Audio Object Meter ».
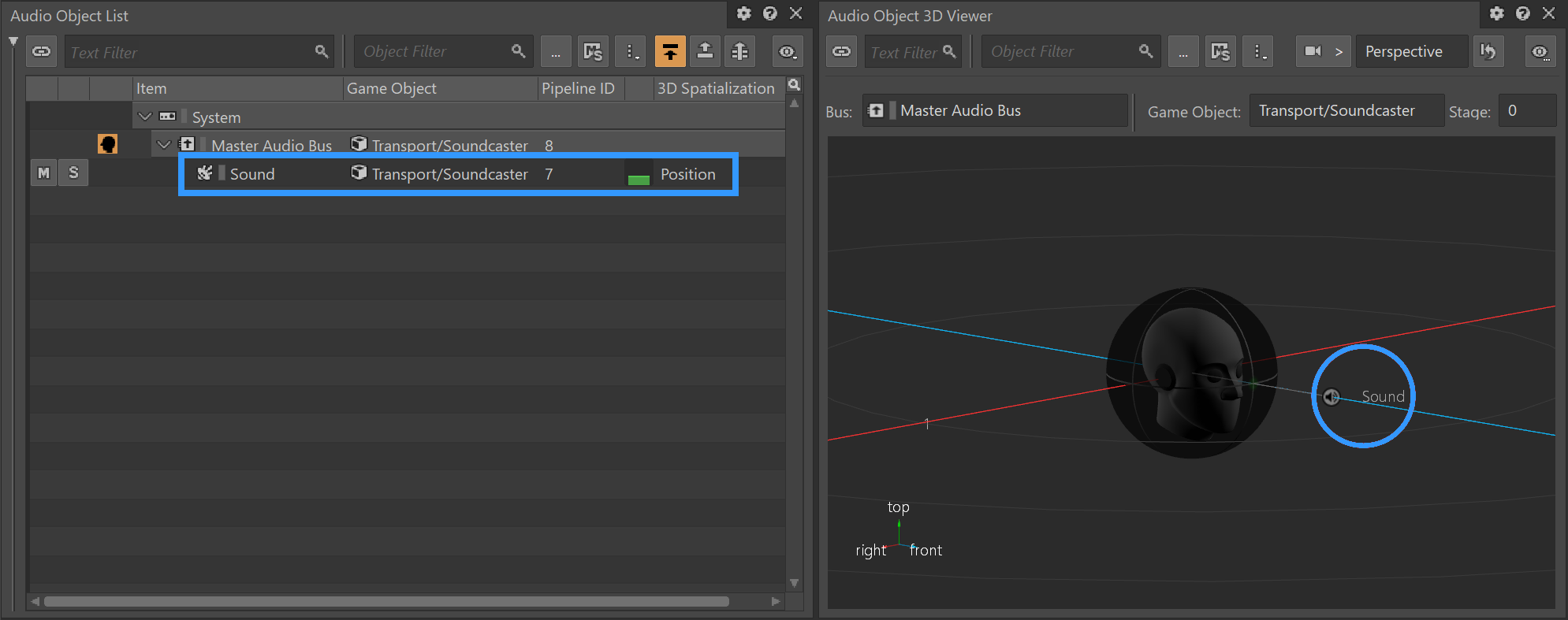
10. (BONUS) Ouvrez le menu « Position Editor » et déplacez la source sonore
a. Le positionnement en temps réel de la fenêtre « Position Editor » peut être activé pour permettre la mise à jour de la position d'un objet audio dans la fenêtre « Audio Object 3D Viewer ».
i. Activez les mises à jour fréquentes de position
ii. Sélectionnez l'option « Continuous » de la fonction « Play Mode »
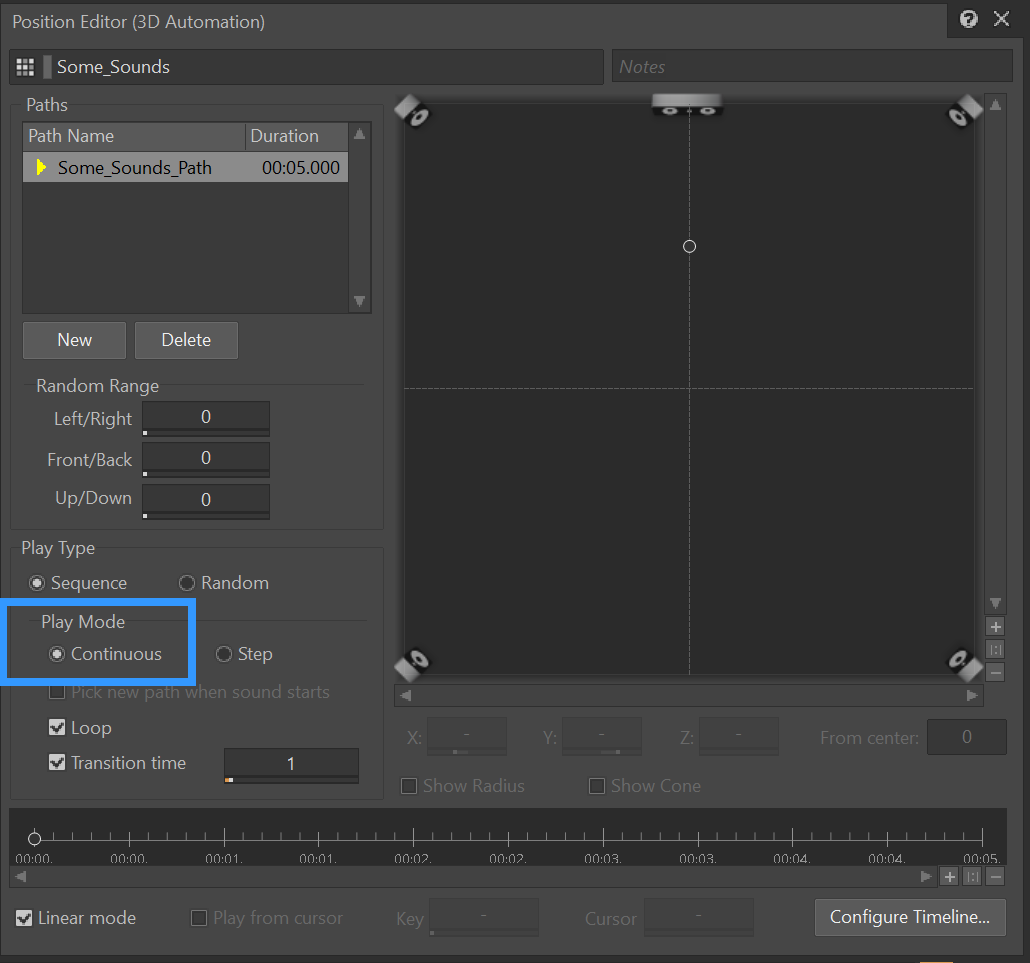
iii. Réglez la valeur de « Transition Time » sur un intervalle plus court (0.01).
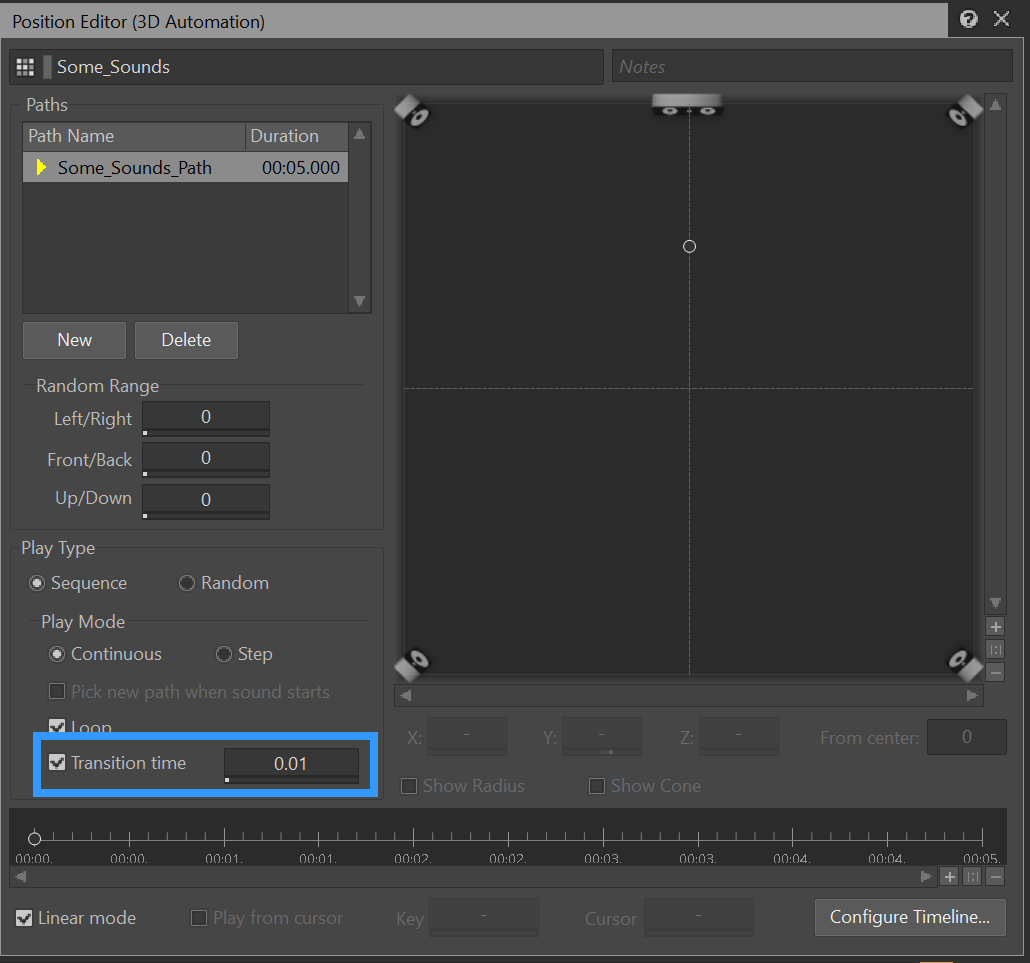
iv. Dans l'option « Configure Timeline », réglez l'option « Length » sur une durée plus courte (00:00.001)
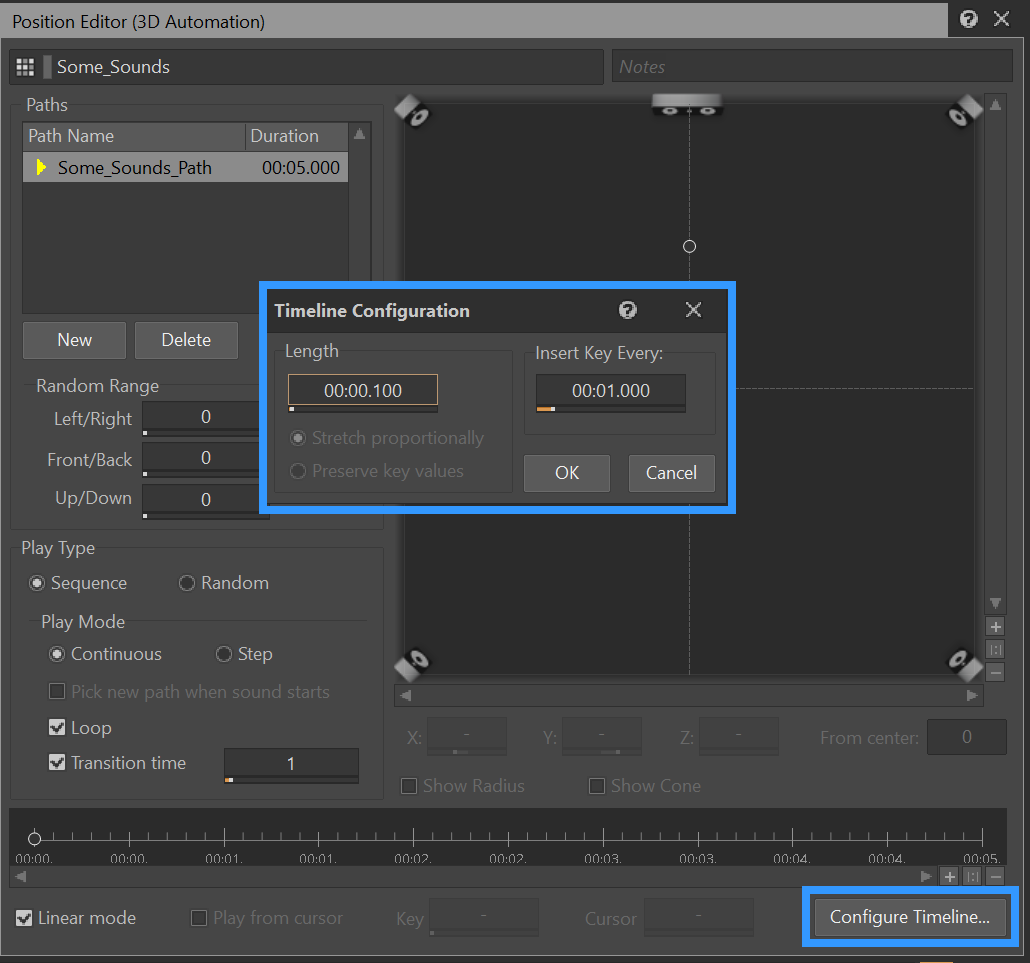
v. La position peut maintenant être mise à jour pendant le profilage, y compris la valeur de hauteur (Z), et sera visible dans la fenêtre « Audio Object 3D View ».
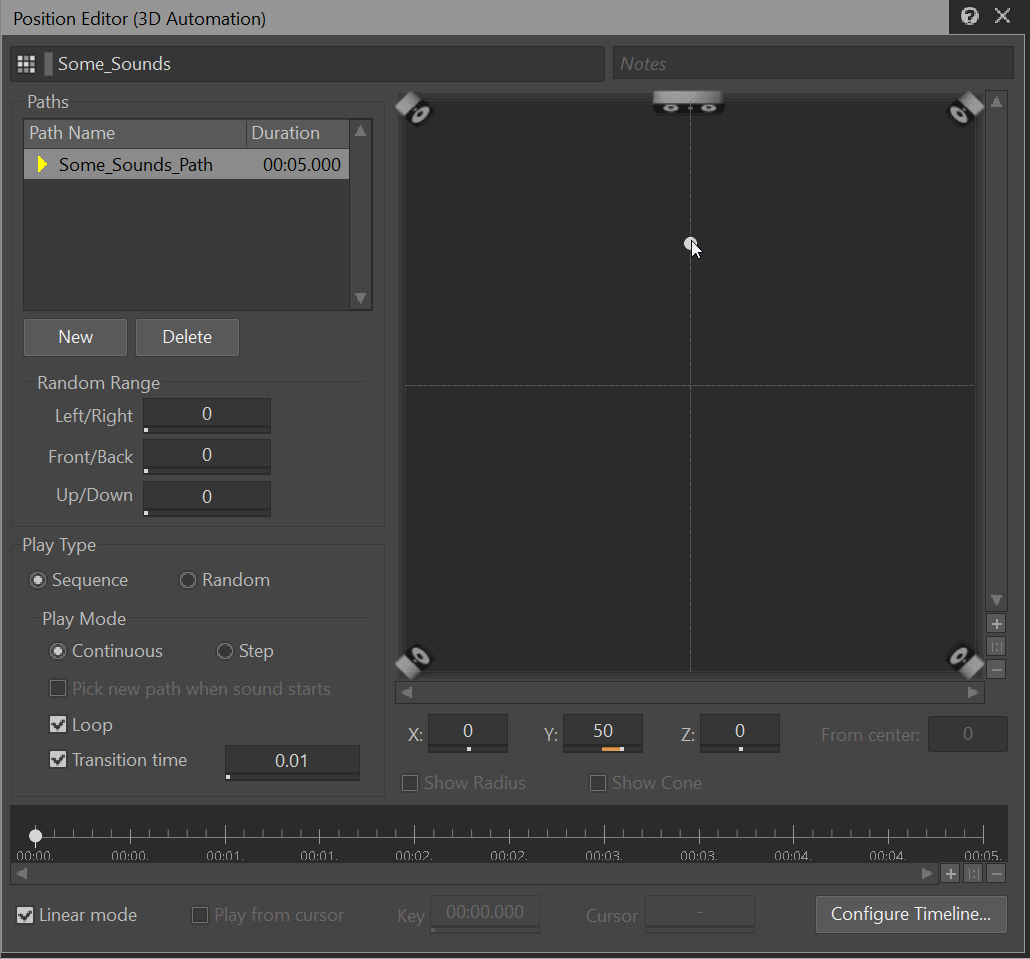
11. (BONUS) Sélectionnez une « Sound Voice » dans la fenêtre « Voice Monitor » pour voir l'historique de capture
a. L'historique des données profilées peut être examiné pour identifier facilement des valeurs à un instant précis de la capture.
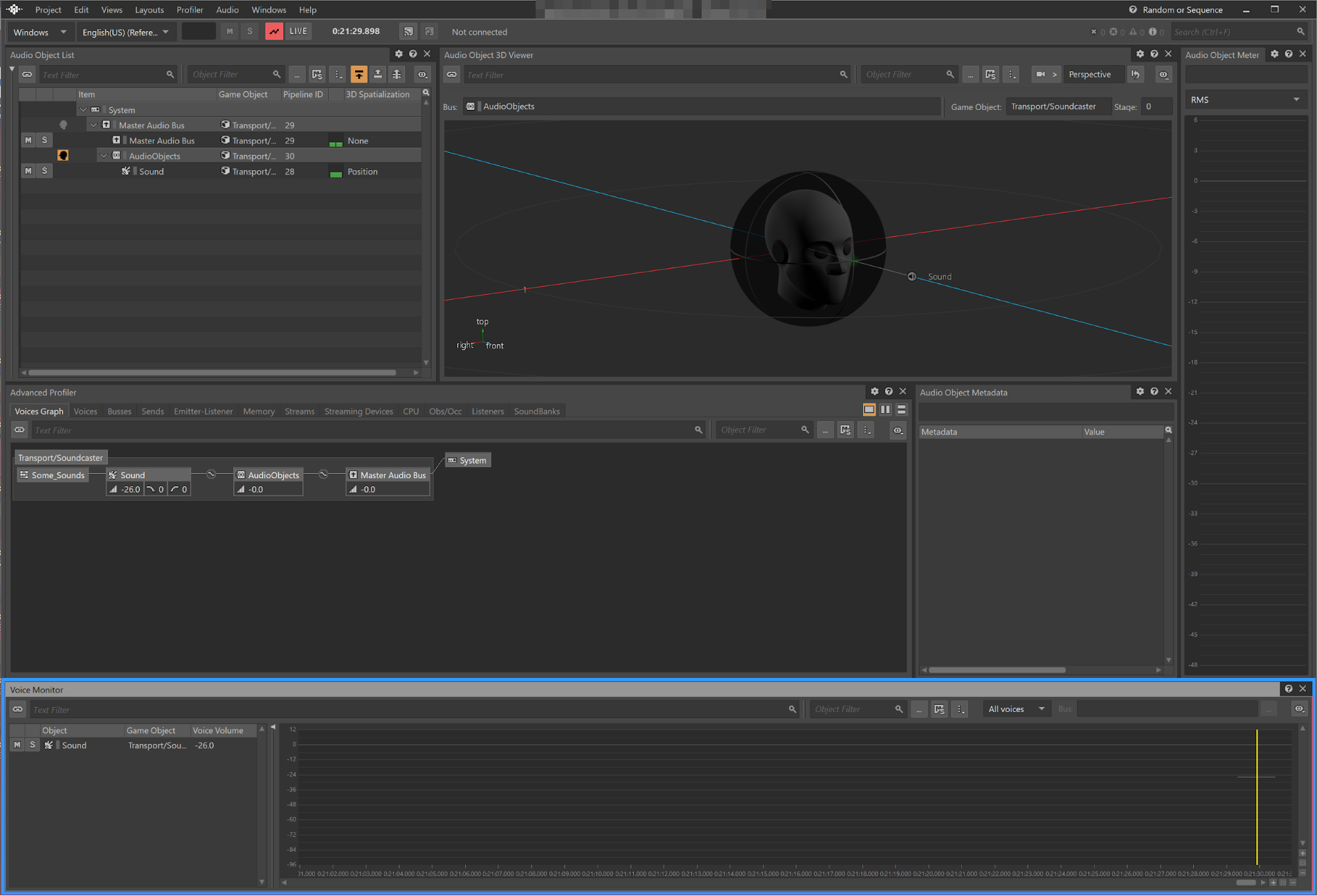
La nouvelle fonctionnalité multiplateforme « System Audio Device » comprend désormais : la possibilité de générer des propriétés audio, des options de mesure sur les sorties audio prises en charge, et des informations sur le périphérique audio. Ils offrent de nouvelles configurations de bus, de nouvelles icônes et des indicateurs d'état de bus qui permettent ensemble une création audio spatialisée d'une grande précision, tout en ayant une compréhension claire des choix et de leur impact. Avec l'implantation du système d'Objet Audio dans Wwise 2021.1, il est devenu nécessaire d'offrir de nouvelles façons de comprendre le flux audio au travers de Wwise, de la source sonore jusqu'au périphérique de lecture. Les cinq nouvelles vues disponibles dans l'interface « Audio Object Profiler » vous assurent une parfaite accessibilité pour utiliser et comprendre le système d'Objet Audio, afin de vous garantir une précision de spatialisation optimale lors de votre travail de création sonore.
Créer l'avenir de l'audio interactif
Avec la sortie de Wwise 2021.1, nous nous engageons résolument dans l'avenir de l'audio basé sur les objets, et nous poursuivons notre travail approfondi sur la création audio immersive. À travers l'évolution des formats audio, le son s'est toujours adapté à l'étendue croissante de précision et de fidélité offerte par chaque nouvelle ère. Avec la technologie offerte par Wwise, les ressources en constante augmentation et le potentiel de l'audio à base d'objet, nous vous invitons à créer l'avenir de l'audio interactif avec Wwise.
N'oubliez pas de consulter la page Wwise 2021.1 | Nouveautés pour un aperçu complet des fonctionnalités de la dernière version.
Ressources supplémentaires :
Approche de l'audio 3D Partie 1 - Comment les objets audio améliorent la précision spatiale
Comprendre l'audio à base d'objet
Comprendre le cheminement des voix audio
Wwise 2021.1 Beta - Prise en main du système d'audio à base d'objet


Commentaires