Table of Contents
-
Lessons
By default, any Effect applied is processed at runtime, however, with Wwise you can render an Effect directly into the audio source on Conversion. This is an extremely powerful optimization, as it completely removes the runtime processing from that audio source. Any Effect can be rendered, as long as it’s on an audio structure from the AM or IM Hierarchy, and not an Audio Bus or Auxiliary Bus. To find any plug-ins that could be rendered, you can use the Integrity Report. This tool will search through all plug-ins and find those that have no runtime change. Let’s navigate to the Integrity Report.
-
From the Views menu, select Utilities > Integrity Report.

The Integrity Report has multiple options. It will inform you of issues like missing media files, plug-in problems, and so on; but, let’s focus the report on Optimizations.
-
In the Report group box, unselect all options except Optimizations, then click Generate.

In the list you’ll see two objects per platform that could be optimized. In the Status column, the first two messages inform you that a Render setting will not be applied. This topic will be addressed in a future section. The next two messages indicate that Wwise has noticed an Effect that is not using any RTPCs but is not set to render. As such, it suggests that you set it to Render. In the Comments/Suggestion column, notice that the Integrity Report provides a solution. Let’s follow the Integrity Report suggestion.
-
Under Object Name, find and select the EvilHead_Attack_Bite Random Container.

You’ll now see the EvilHead_Attack_Bite Random Container in an Object Tab.
-
Close the Integrity Report and in the Object Tab’s Effects tab, enable Render in the Parametric EQ row.

You’ve now completely removed the runtime processing of the Parametric EQ on the EvilHead_Attack_Bite in play mode. While Effects can be applied in the Effects tab, you can also enable some Effects in the General Settings tab, like High-pass filter, Pitch, and so on. These properties are made for quick Effect adjustments; but, if you’re not changing their value at runtime, you could just as well render these Effects. For example, you can replace a High-pass filter with a Parametric EQ and render it, thereby completely removing the runtime Effect-processing.
Let’s now apply this knowledge to the Lava sound, move the General Settings tab filtering to a Parametric EQ, and finally render the Effect into the converted audio source.
-
In the Search field, search for Lava and then select the Ambient_Lava Sound SFX.

In the Object Tab’s General Settings tab, notice the High-pass property field is assigned a value of 30. This High-pass filter removes some of the low frequencies of the down-pitched lava sound, so they don’t sound as intrusive, but there’s no change in real-time. Let’s now change the filtering to an Effect in the Effects tab and apply rendering.
-
In the General Settings tab, set the High-pass filter property field to 0.

-
In the Effects tab, for ID 0 use the Selector to select Parametric EQ > Default (Custom).
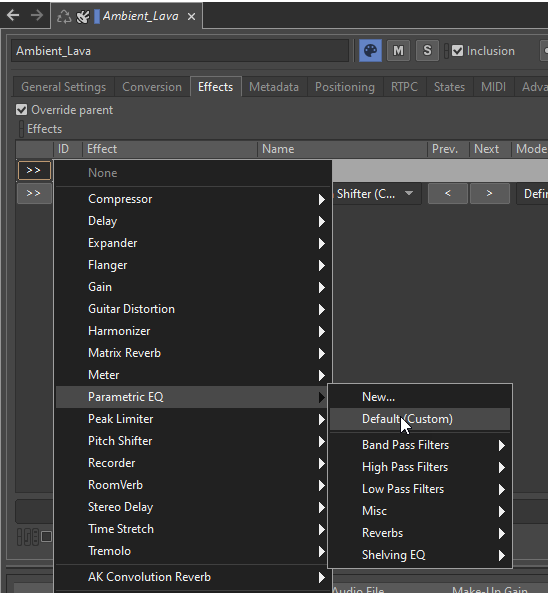
In the Secondary Editor on the Parametric EQ tab you’ll be able to set three different bands, but all we need is one.
-
In the ID 0 row, click the Pop Out button in the Edit column.

-
Unselect Band 2 and Band 3, and set the curve of Band 1 to High Pass.

In the Wwise Parametric EQ you are able to set a specific frequency instead of a value. The translated value from 30 is 223 Hz.
![[Note]](/images/wwise251/?source=wwise251&id=note.png)
For more information about corresponding cutoff frequencies, refer to the Wwise documentation (Associating low-pass and high-pass filter values with their corresponding cutoff frequencies ).
-
Set the High Pass freq. to 223.

You’ve now applied a High Pass using a filter in the Effects tab instead of in the General Settings tab. Let’s render the sound.
-
On the Object Tab’s Effects tab, go to the Effects group box > Wwise Parametric EQ, then enable Render.

![[Note]](/images/wwise251/?source=wwise251&id=note.png)
The Wwise Pitch Shifter should stay enabled.
In the Project Explorer, you’ll see the Ambient_Lava name has become blue, meaning it is not converted. If you have disabled the Original toggle, you will not be able to hear the audio source before you convert.
-
Right-click in Ambient_Lava Object Tab and select Convert… to convert the audio source.

![[Note]](/images/wwise251/?source=wwise251&id=note.png) | |
|
Rendering Effects does not affect the original audio source, but only the converted one. As such, you can just disable the Render option; the audio source will return to having no Effect, while the Effect will return to being processed at runtime. |
As some Effects can take up a significant amount of processing power, you should always use the Render option if you can without it affecting the audio source at runtime.