Learning a new software can be a challenging process, yet exciting and rewarding at the same time. Some things may immediately make sense and you master them effortlessly, whereas other things take time and are more difficult to understand. It's in these moments that unexpected insight can make all the difference. It might be a simple remark from a colleague that fills in that missing piece of the puzzle, at which point you realize you were only looking at the tip of the iceberg. Or maybe you suddenly recall reading a blog article from a fellow sound designer, and you realize it describes the exact scenario you’re dealing with. With this in mind, I wrote these tips based on my training and content creation experience, as well as student feedback.
1. Where should I start?
You probably won't get very far if you want to learn every feature to its full extent. Even those of us with many years of experience using Wwise continue to uncover new aspects and capabilities that have been sitting right in front of us for years. So aim your focus on learning the fundamentals, like what's covered in the Wwise Fundamentals course, and let your future projects determine where you expand your focus.
2. Which Wwise version should I choose?
Whether starting a new Wwise project or opening an existing one for the first time, it's essential to identify the version number you need. The version matters, as most game projects (including certification courses) will be locked to a certain version of the Wwise sound engine and you want it to match the version integrated into the game; otherwise it might not function properly.
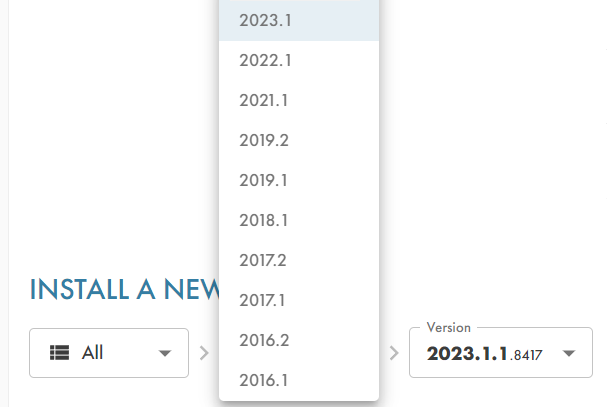
When deciding on a version, consider this: a higher major version (YEAR.MAJOR.MINOR) typically includes more features and capabilities, whereas a higher minor version indicates it has undergone more refinements and bug fixes. If the newest features of the latest major (e.g., Wwise 2023.1.0) are not essential to your needs, you might prefer a major version with a high minor number (e.g., Wwise 2022.1.8), as it's generally more stable and has fewer bugs.
Will I miss out on anything by not using the newest version of Wwise?
Wwise is constantly evolving, but most of the fundamental concepts remain the same. Similar to buying a new car, there might be features you didn't have in the old one, but there will still be four wheels, a steering wheel, seats, and so on. So start by using the version that is required by your learning content and then learning the differences when your game production requires it.
Now let's get into Wwise and explore the fundamentals of using it.
3. What do I need to install with Wwise?
When first installing Wwise through the Audiokinetic Launcher (download the Launcher here), you might notice options and words you may not be familiar with. I could tell you to just accept the default settings and learn about all the options later, but if you really want clarity up-front, here are a few simplified explanations:
- Authoring: The Wwise software in which you create and edit your content before sending it to the game.
- Deployment Platforms: The operating systems for which your game will be distributed. This is not your development platform, even though it might be good to include your own platform for testing.
- Plug-ins: Additional features you can add to Wwise. As a first-time user, you most likely won't need any unless your learning content tells you otherwise.
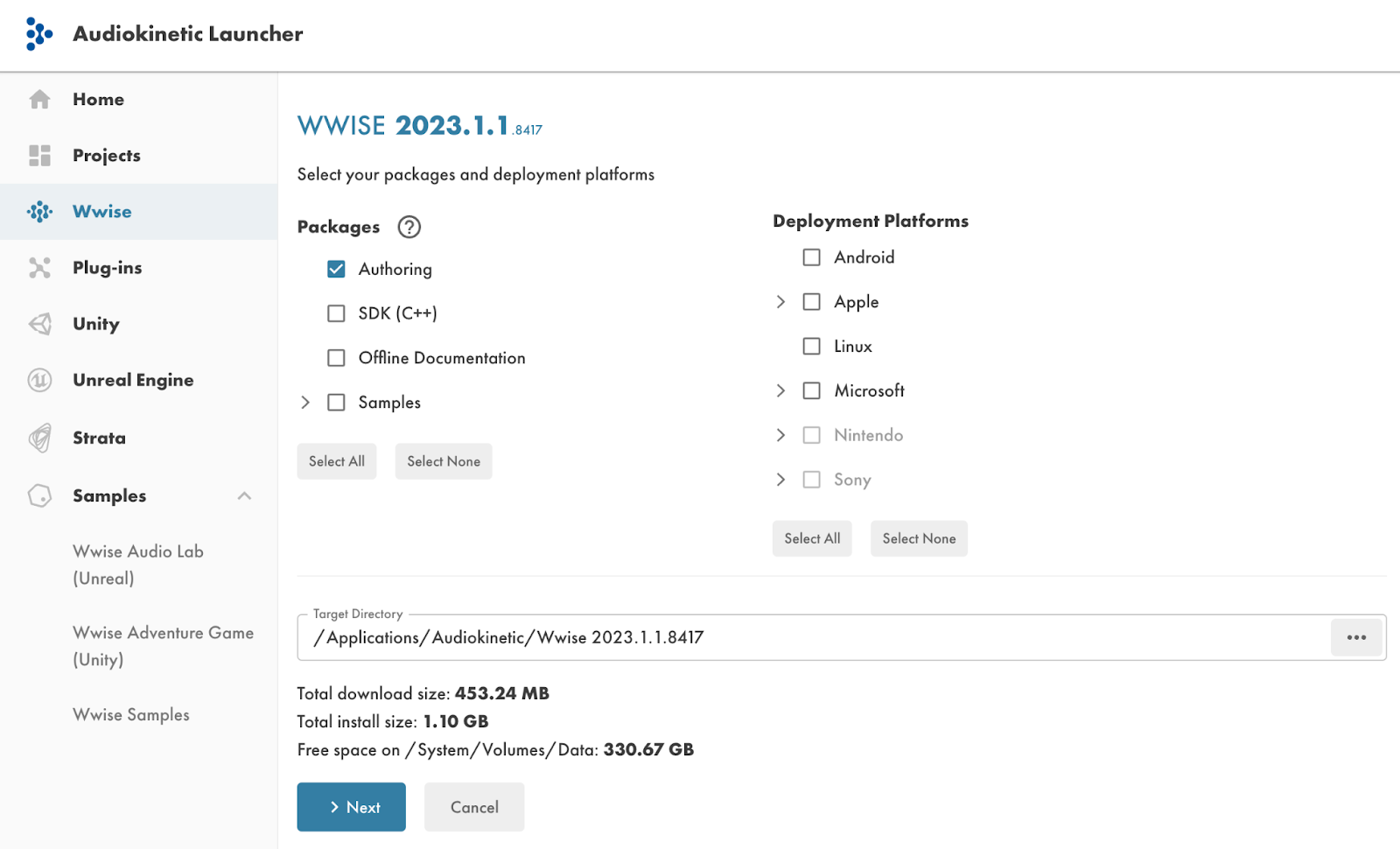
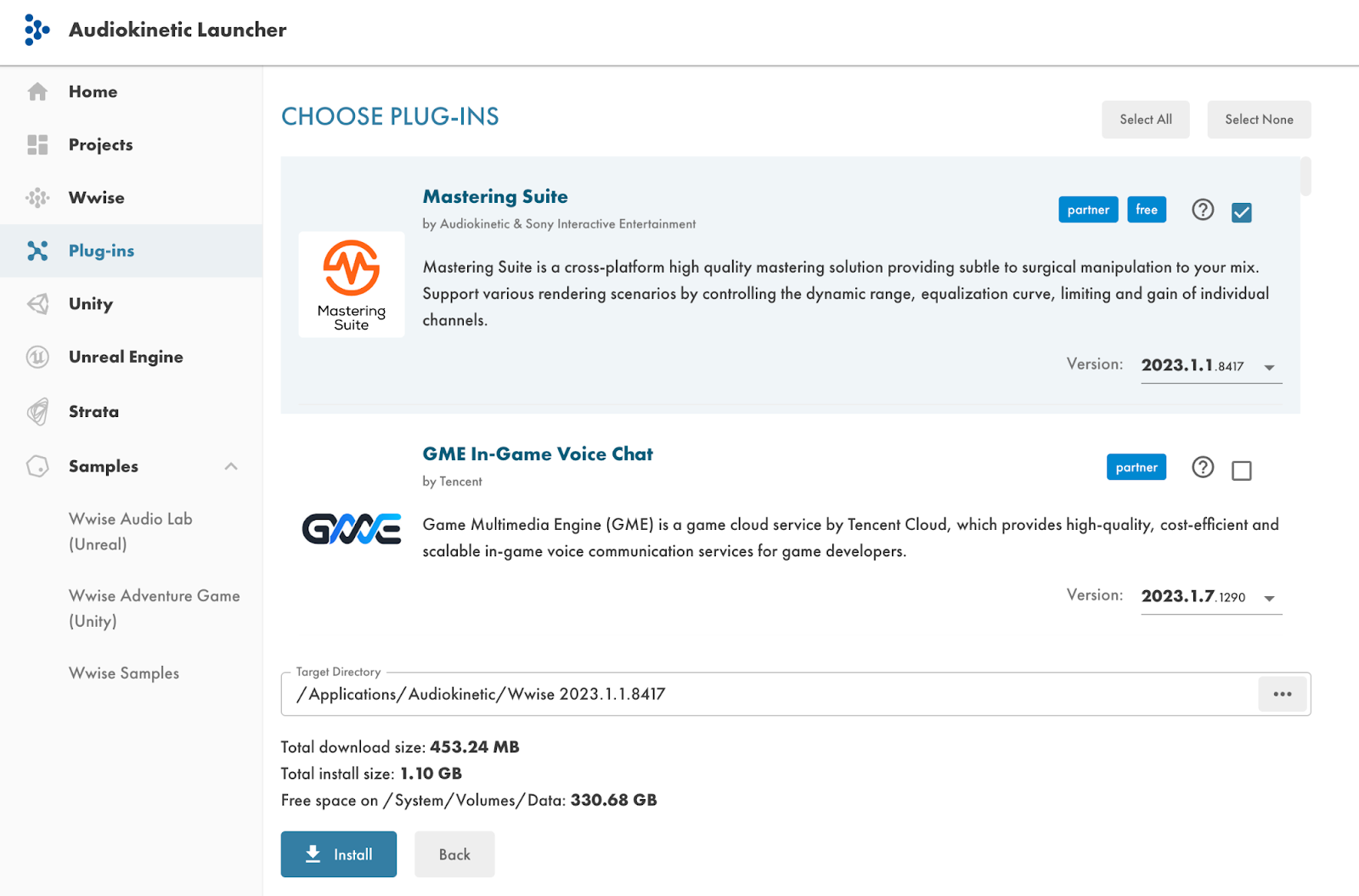
4. How do I import a sound and does it have to be a WAV file?
To import a sound, find a WAV file on your computer and drag it into the Project Explorer's Actor-Mixer Hierarchy.
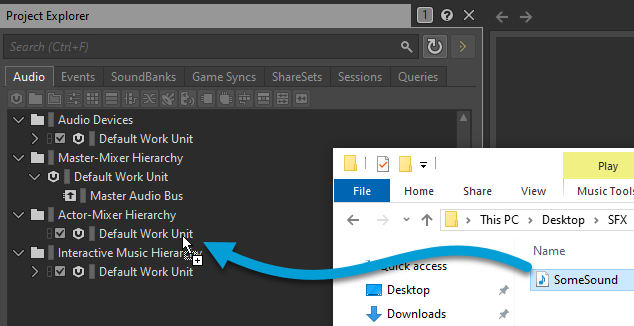
The Audio File Importer will appear, allowing you to choose how the file should be imported and what type of object it should become. Not sure how you'll be using the sound in Wwise? Don't worry, you can always change the object type later.
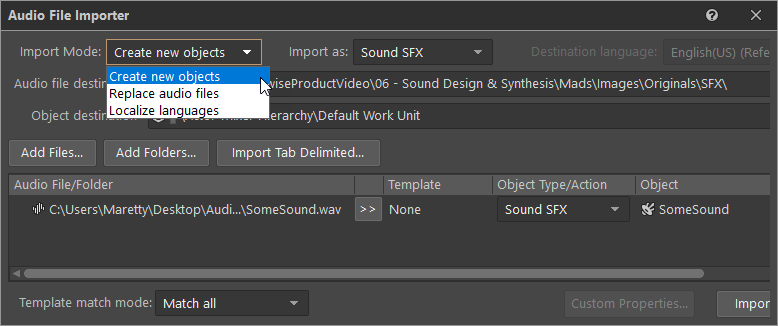
Once you click "Import", the audio file will be copied into your Wwise Project folder (the "Originals" folder) for safekeeping.
By design, you can only import uncompressed WAV (PCM) files of up to 24 bits/96khz resolution. This approach guarantees that when generating files for the game, they are derived from the highest quality source. And since PCM is an uncompressed format, Wwise won't need to decompress the audio when you audition them.
5. What's the difference between Original and Converted sounds?
To play sounds in Wwise, you can use the Transport Control. If the play button is not clickable, you might be trying to play the converted sound rather than the original. But what's the difference?
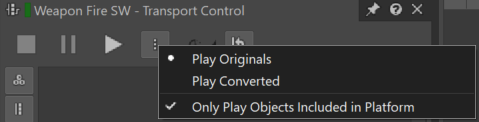
The "Play Originals" option means you are playing the sound you imported, which is the uncompressed file stored in your Wwise project folder. The "Play Converted" option refers to how it will sound in game, which might not have been converted yet.
When transferring your sounds to your game, you'll most likely convert some sounds into different audio formats. This might slightly affect the sound and so you want the ability to audition how it would sound in game after being converted.
For demonstration’s sake, here's an exaggerated example of playing the same sound as Original or Converted.
Example 01 - Original sound (Original Sample Rate 48000)
Example 02 - Converted sound (Sample Rate 6000)
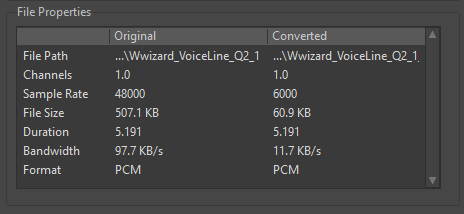
6. How do I shorten, trim, or crop a sound?
You've now imported a sound into the game, but you notice that there's a short gap at the beginning of the sound
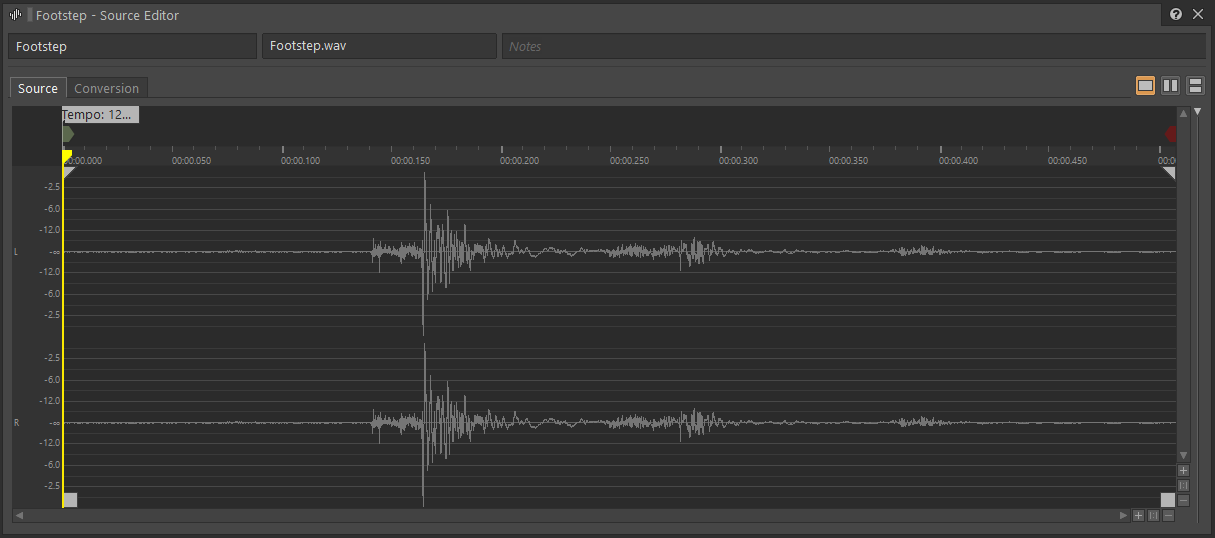
With linear mediums like film, you could just shift the audio a bit to match the visuals on screen, but for games, the sound can't be triggered preemptively, and the sound shown in the image above might play out of sync from the action in game.
While you could import another file with no gap, a much quicker way is to just trim off the irrelevant parts. In the Source Editor (SHIFT+X), define the part of the sound you want to keep by adjusting the square trim handles.
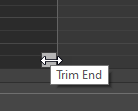
That's it, and you can even add fades to better disguise the end of the clip.
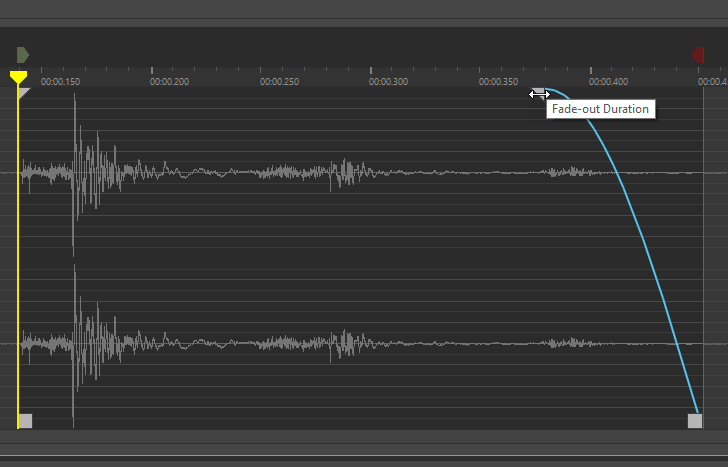
Upon transferring your sounds to the game, only the trimmed part of the sound will be brought along, which uses less memory.
7. How do I reset my layout in Wwise?
Due to the highly customizable layout of views, it's possible to unintentionally close or undock a view. If that happens and you want to revert back to the default, go to Layouts > Reset Factory Layouts.
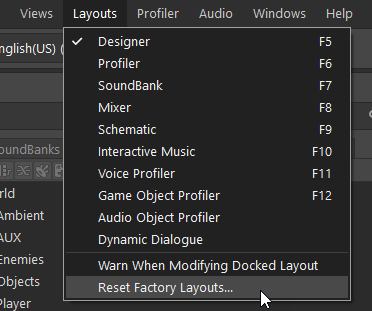
This will restore the default layout and remove any undocked views. It will not reset any of your project settings, only the layout itself.
8. Why does Wwise have multiple hierarchies?
While the objects in the Project Explorer might seem similar at first, it's important to know that the hierarchies within the view differ and should be used for different purposes.
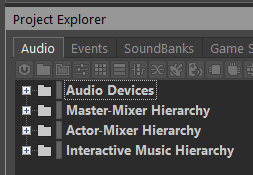
Let's go through the different hierarchies in the Audio tab.
Audio Devices is where you'll define different outputs, like headphones, soundbar, surround system, and so on. Chances are, you won't need to configure this until later stages of production.
The Master-Mixer Hierarchy is where you create a signal chain and mix your game. You create busses for different types or categories of sound, so you can collectively control levels. It's also the place to design reverbs.
The Actor-Mixer Hierarchy is where you add sounds, like footsteps, ambiences, user interface, and voice-over, and within it, you can create containers that offer different playback functionalities, like randomly selecting which sound to play.
Lastly, as the name implies, the Interactive Music Hierarchy is where you'll add music. This hierarchy offers various tools for designing a musical score, like transitions, stingers, playlists, and so on.
9. What are Event Actions and why do we need them?
Once you've prepared your sounds, you need to create some instructions for the game. First, you create an Event, which is like an instruction manual that contains Actions, which are like the steps in the manual.
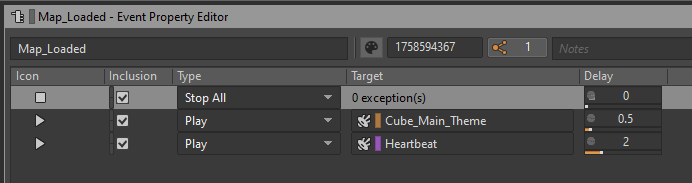
For instance, in the image above you can see a Map_Loaded Event, which is called by the game when a new map is loaded. In it, a series of actions have been set up to ensure the systems in Wwise work as intended, like a Stop All Action that stops the music from the previous scene before playing the music from the map you just loaded.
Your game cannot access the sounds directly, and for good reason. Just like picking up a parcel from a click-and-collect office, the recipient (the game) doesn't need to be aware of the procedures, protocols, or packaging for handing it over. All they need is the correct reference, in this case, the Event name. If the click-and-collect office wants to include a snack or better wrapping, they can do so without dependency on the retriever, just like any Wwise user can change Actions in Events without informing the game.
10. How do I speed up my workflow?
Wwise offers a wide variety of possibilities, so the options and menus are naturally very extensive. As such, it might simplify or speed up your interactions with Wwise if you learn a few keyboard shortcuts instead of letting the mouse do all the work. Here are a few shortcut examples, but you can always use Ctrl+Shift+K to see the full list or make your own custom shortcuts.
- Space: Play selected Wwise object
- Shift+Space: Play selected Wwise object without Effects
- Shift+I: Import a sound.
- Shift+K: Project Settings
- Shift+B: SoundBank Manager
- F2: Rename Wwise Object
- F5-F12: Change layout
- Shift+H: Remote Connections (Connect to the game)
- Alt+G: Profiler Settings
- Alt+ "," or ".": Profiler next/previous frame
If you think I've left out something important, make sure to let your fellow Wwise beginners know by either posting it at the Audiokinetic Q&A or as a comment under this blog post.
What's next?
The free Wwise courses offer traditional step-by-step exercises with thorough descriptions and test questions. It's completely free to learn, and if you want to get certified, which is a great way to demonstrate your proficiency, you can pay for access to the exam, leaving you with two attempts at whatever time suits you. If you're more interested in videos, take a look at the Wwise video page.
That said, if you encounter problems or need inspiration, you can head to the Wwise Documentation to better understand a feature, or search the Q&A for problems similar to yours. If you'd like to chat with other Wwise users, there are social groups on Facebook, Discord, and so on.


Comments
Chris K
March 07, 2024 at 08:43 am
This is a great resource! A few other things I see beginners get tripped up with: 1) How Wwise handles which object is in focus (i.e. which property editor is displayed). 2) Backspace vs. delete 3) Expanding the size of a view to display more properties (especially on small screens).