So, you're interested in taking a look at the new Object-based Audio pipeline in Wwise but don't know where to start? Here are 9 simple steps to start authoring and profiling Audio Objects in Wwise on Windows. Wwise 2021.1 has expanded to allow for the delivery of greater spatial precision while also presenting a clearer understanding of routing choices.
Authoring for the Future of Interactive Audio
1. Enable Windows Spatial Sound
2. Confirm System Audio Objects are enabled in the Authoring Audio Preferences
3. Enable Allow 3D Audio in the System Audio Device
4. Enable 3D Positioning for the sound(s) routed as Audio Objects
5. Open the Audio Object Profiler Layout
6. Enable “Audio Object Data” and “Voices Data in the Profiler Settings
7. Playback (preferably looping) sound(s) from the Transport
8. Make sure Wwise is Capturing
9. Audio Object will be represented in the Audio Object List and Audio Object 3D Views
10. (BONUS) Open the Position Editor and move the Position Source
11. (BONUS) Click on a Sound Voice in the Voice Monitor to view the capture history
1. Enable Windows Spatial Sound (Link).
a. This establishes a spatial audio endpoint that can receive and process Audio Objects from Wwise.
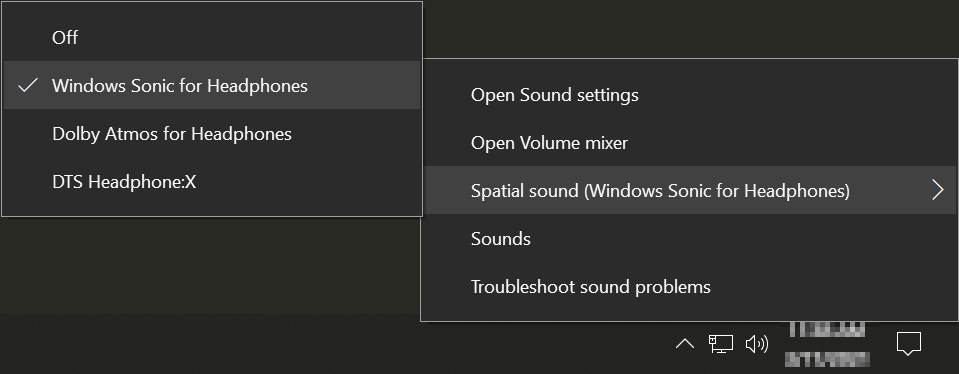
2. Confirm System Audio Objects are enabled in the Authoring Audio Preferences
a. Since we'll be profiling Audio Objects played through Wise Authoring, and not from a game engine, System Audio Objects need to be enabled for use by Wwise.

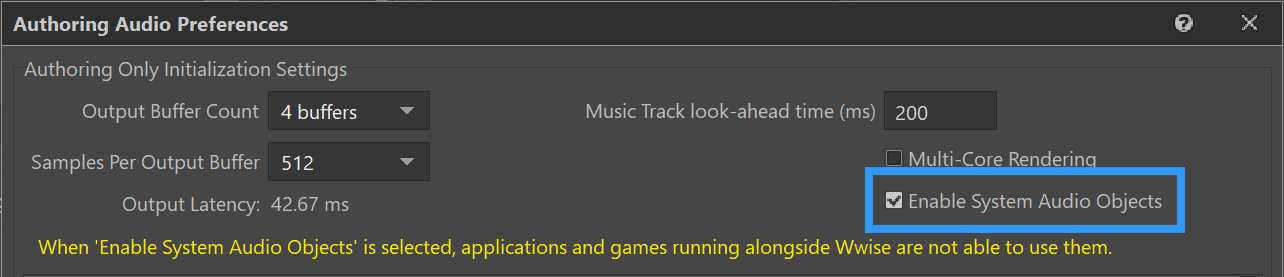
3. Enable Allow 3D Audio in the System Audio Device
a. When selected, gives permission to the Audio Device to attempt to activate the 3D Audio features of the endpoint. Deselect this option to opt out of all 3D audio features. Note: Selecting this option is not a guarantee that 3D audio will be activated; 3D audio is only activated if the platform supports it. More information about Audio Device settings is available in our Online Documentation.
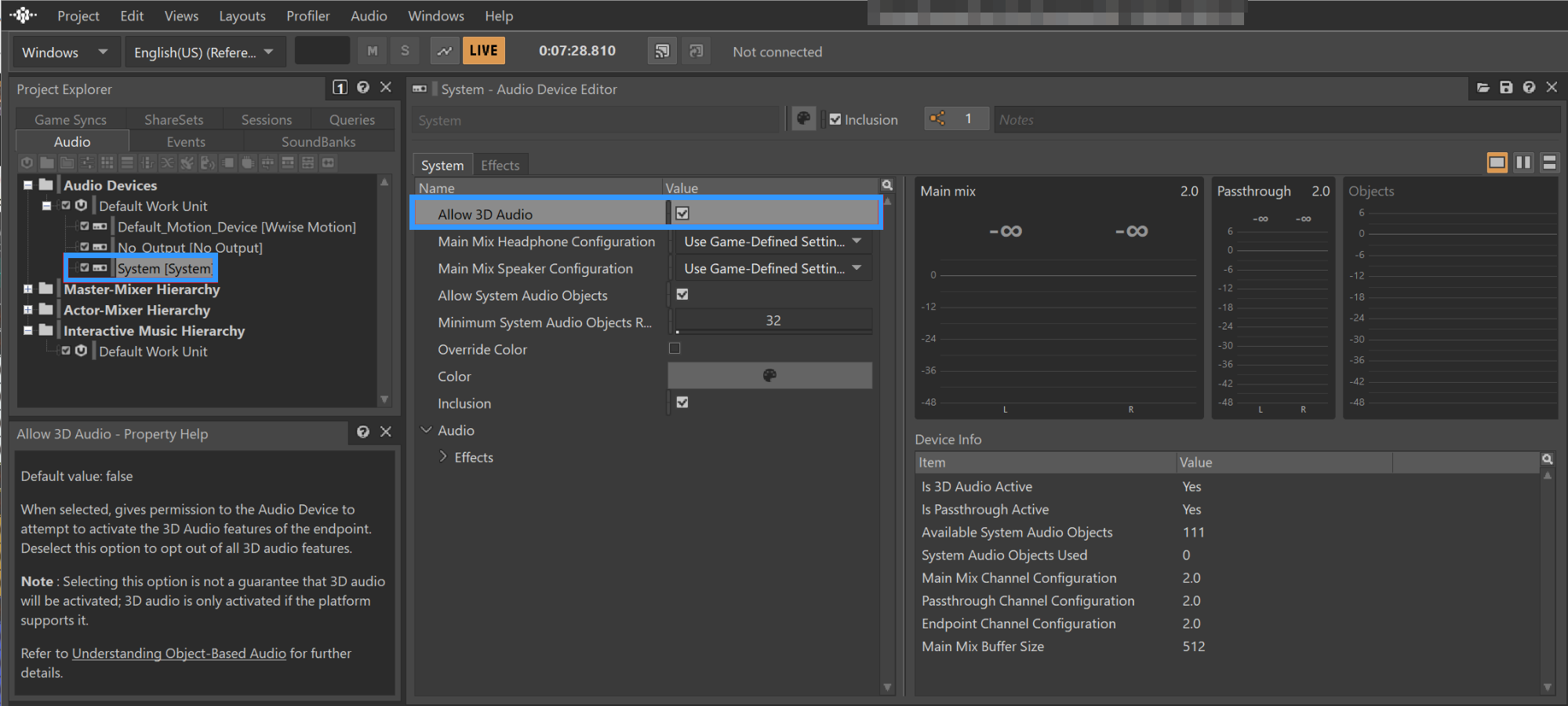
4. Enable 3D Positioning for the sound(s) routed as Audio Objects
a. Assigning a 3D Position to sounds allows for the display of Audio Object in relation to the listener in the Audio Object 3D Viewer.
i. Enable 3D Spatialization “Position”
ii. Set 3D Position to “Emitter with Automation
iii. Create a new path offset from the center origin
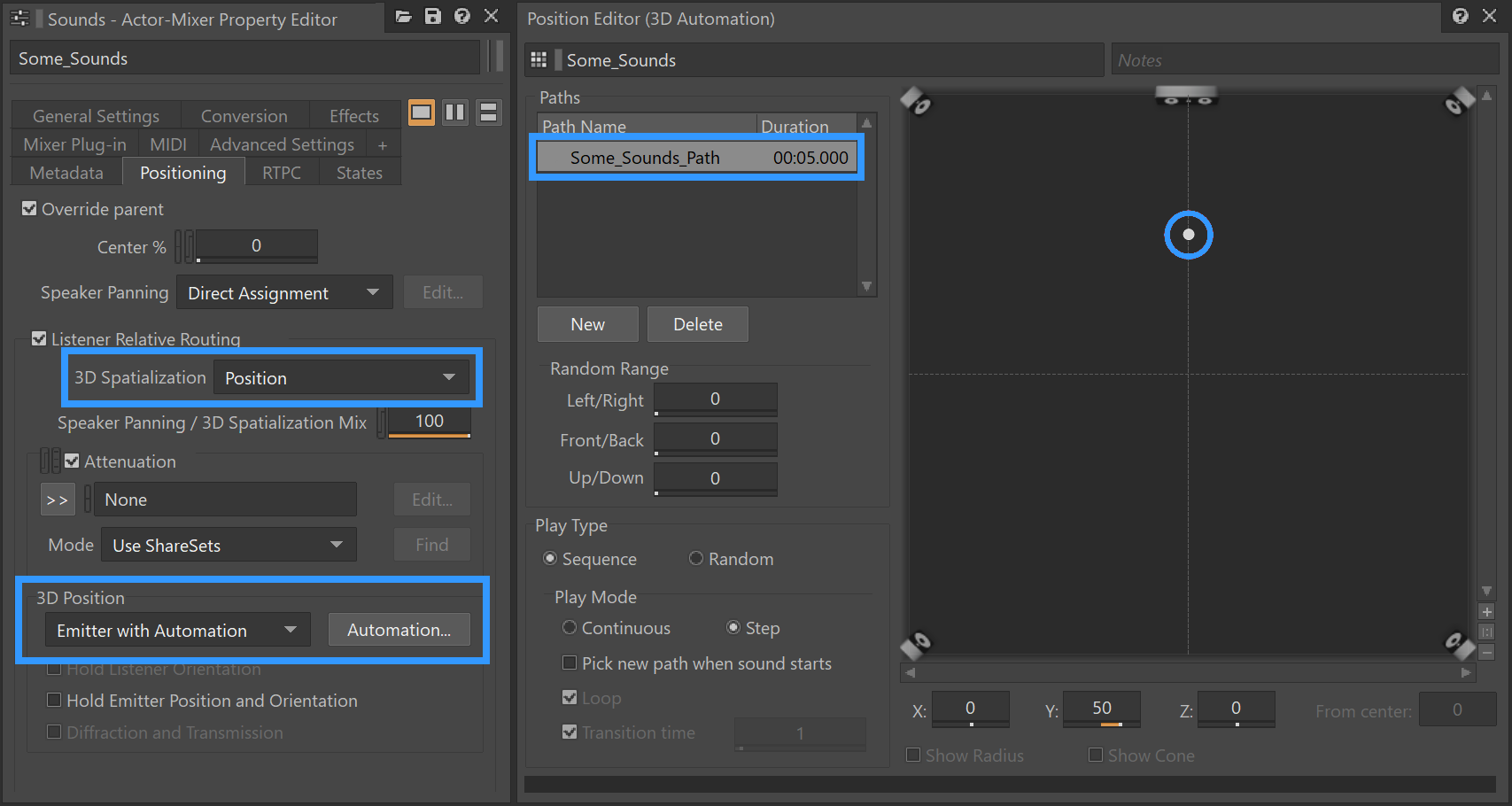
5. Open the Audio Object Profiler Layout
a. Switching to the Audio Object Profiler Layout surfaces Audio Object specific views that provide information when Profiling.
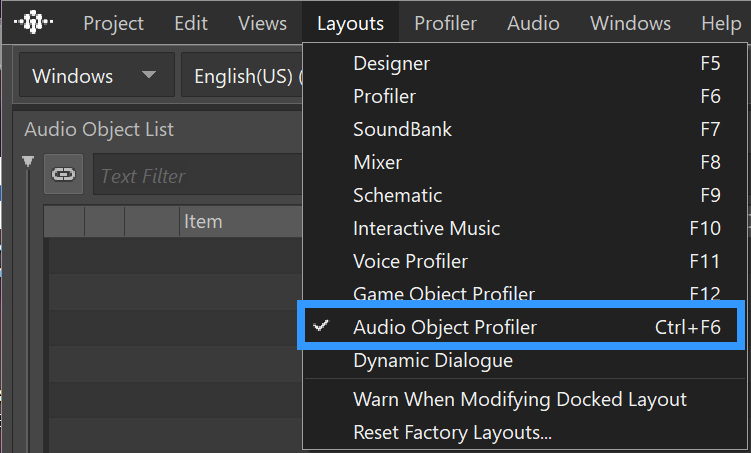
6. Enable “Audio Object Data” and “Voices Data in the Profiler Settings
a. Different Views require different data which can be enabled in the Profiler Settings
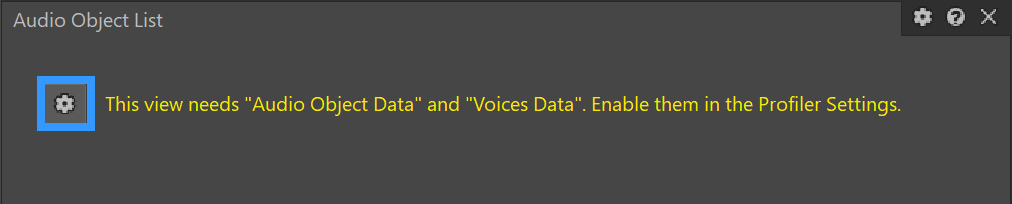
7. Playback (preferably looping) sound(s) from the Transport
a. We're almost there, get your sounds playing either by switching back to the Designer Layout, or by opening a Transport View through the Views Menu/ Transport Control.

8. Make sure Wwise is Capturing
a. Start Capture (Alt+C) to begin capturing profiler data.

9. Audio Object will be represented in the Audio Object List and Audio Object 3D Views
a. You should see sounds represented in the list view, as well as in the Audio Object 3D View. Additionally, selecting a sound in the list will show the Metadata associated with the Audio Object in the Audio Object Metadata View along with the Audio Object Meter value.
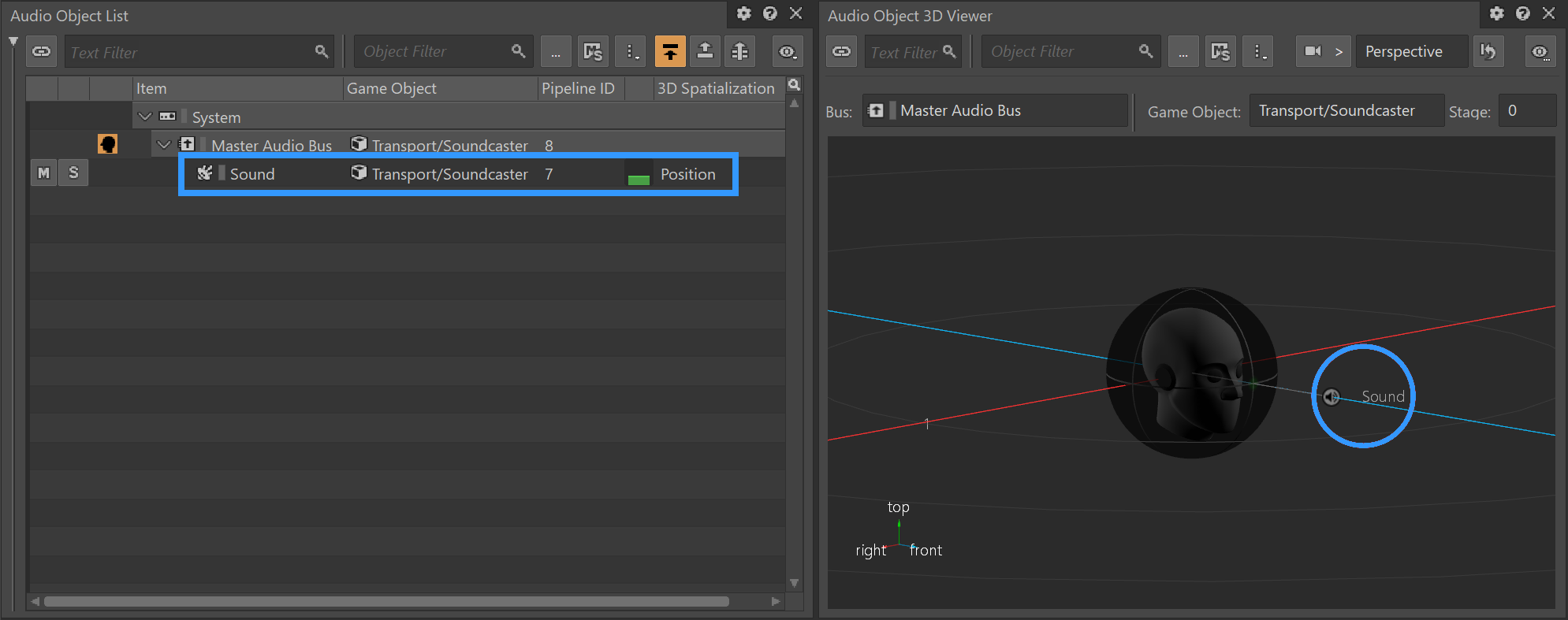
10. (BONUS) Open the Position Editor and move the Position Source
a. Realtime positioning within the Position Editor can be enabled to allow for the updating of an Audio Objects position in the Audio Object 3D Viewer.
i. Enable frequent updates to position
ii. Set Play Mode to "Continuous"
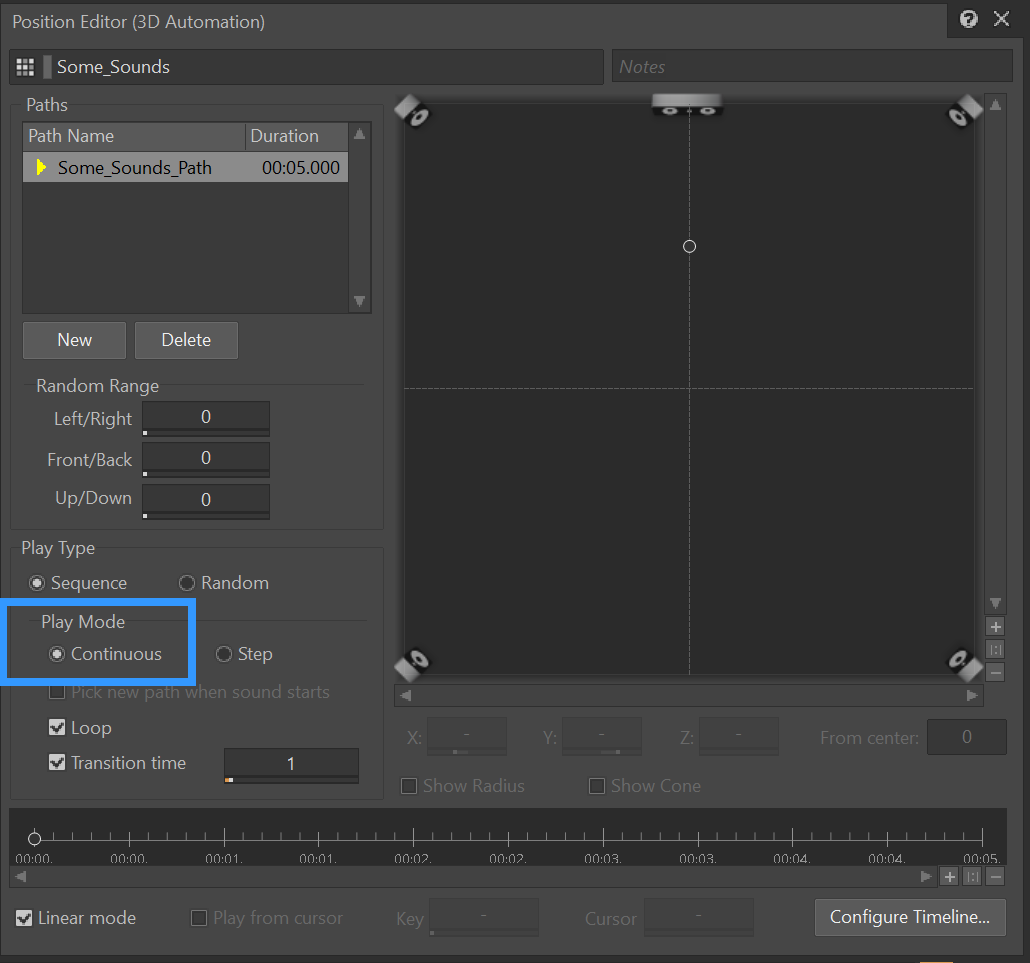
iii. Set Transition Time to a shorter interval (0.01)
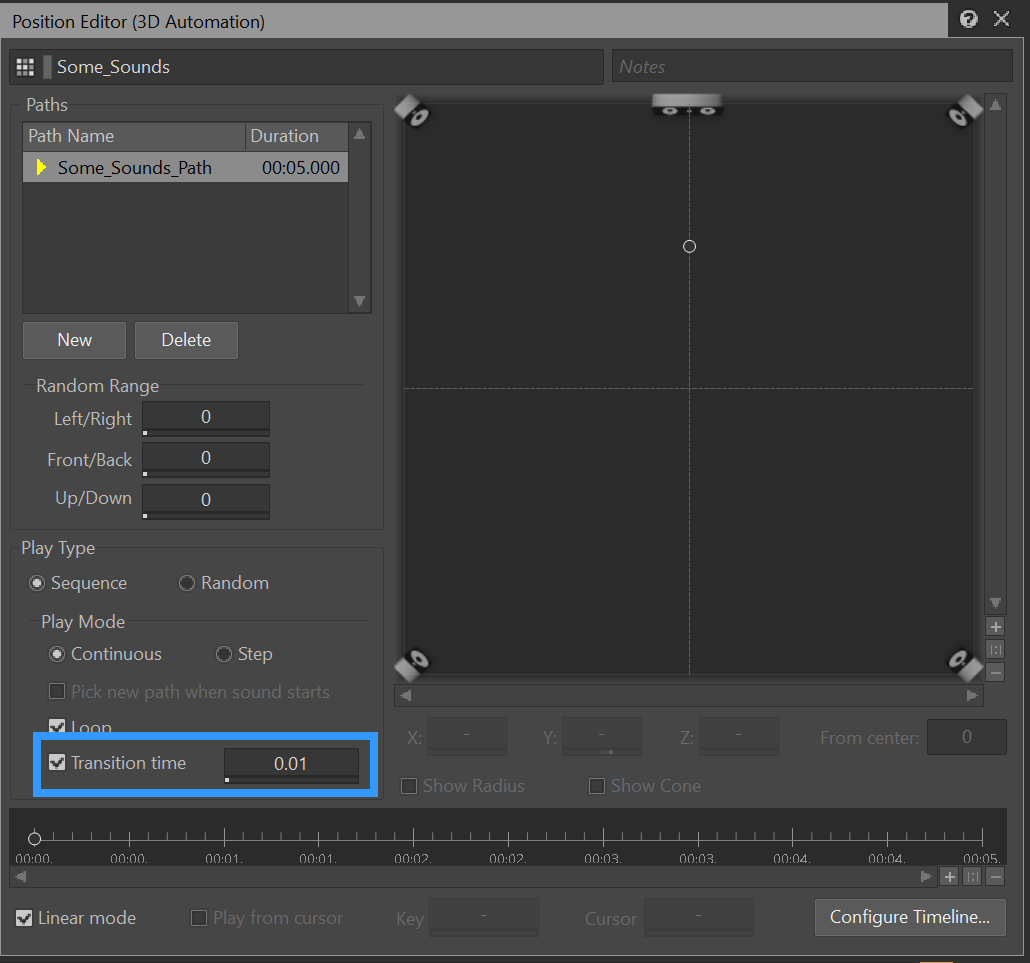
iv. Set Timeline Configuration "Length" to a shorter duration (00:00.001)
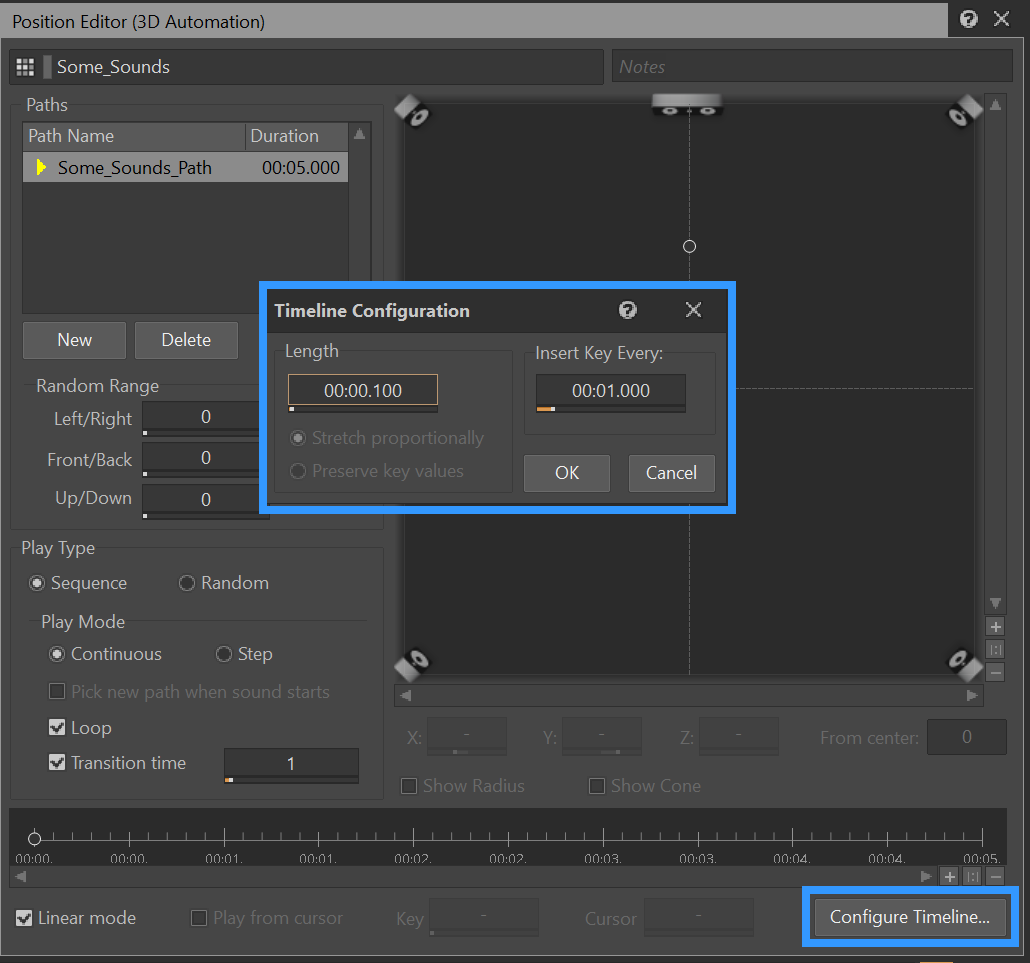
v. The position can now be updated while profiling, including the height (Z) value and will be reflected in the Audio Object 3D View.
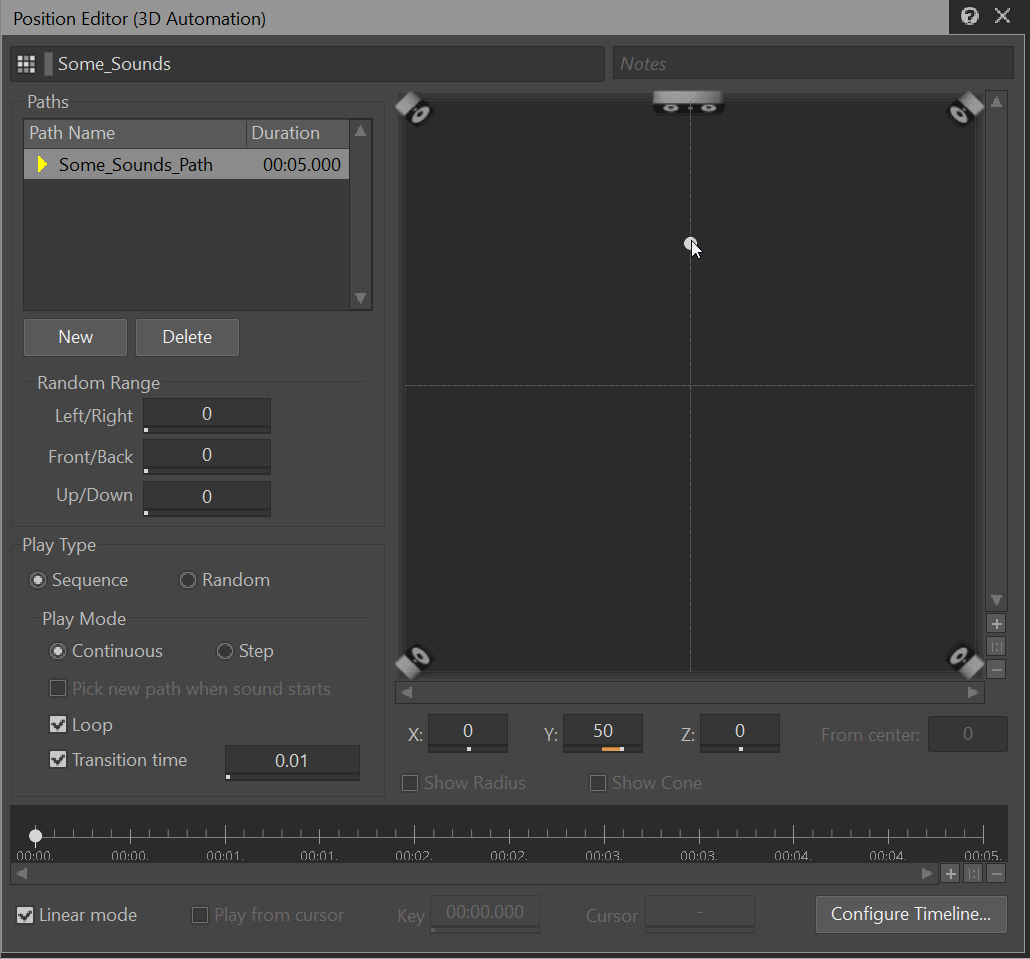
11. (BONUS) Click on a Sound Voice in the Voice Monitor to view the capture history
a. The history of profiled data can be reviewed to easily identify the values at a specific time during the capture.
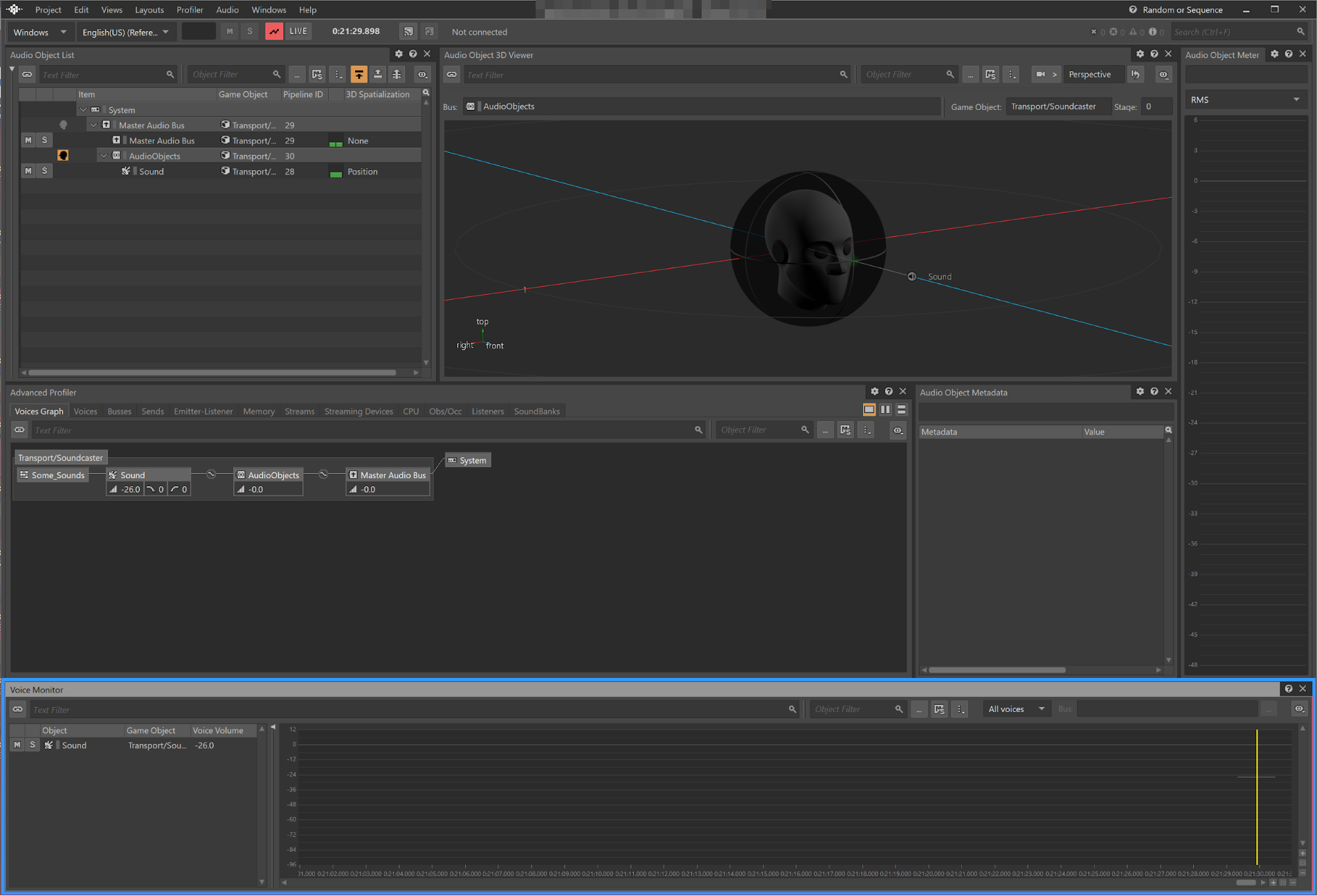
The new cross-platform System Audio Device now includes: properties that can be authored, metering across supported outputs, and device information. There are new bus configurations, bus icons, and bus status indicators that combine to empower authoring of the greatest spatial precision while having a clear understanding the choices and their impact. The introduction of Audio Objects in Wwise 2021.1 audio pipeline required new ways of understanding the flow of sounds through Wwise, from Sound Source to Audio Device. Five new Audio Object Profiling Views bring accessibility to the task of Audio Object preservation and understanding in-order to ensure the greatest spatial precision in your authoring.
Authoring for the Future of Interactive Audio
The release of Wwise 2021.1 finds us firmly embracing an object-based audio future and continuing on the road to authoring immersive audio. Across the evolution of audio formats, sound has always embraced the growing scope of precision and fidelity that each new era brings to the experience. With the technology available in Wwise and the growing resources and the potential for object-based audio, we invite you to author for the future of interactive audio with Wwise.
Be sure to check out the Wwise 2021.1 | What’s New for a full overview of the exciting features of the latest release.
Additional Resources:
Approaching the 3D Audio Ideal Part1 - How Audio Objects Improve Spatial Accuracy
Understanding Object-Based Audio
Understanding the Voice Pipeline
Wwise 2021.1 Beta - Object-based Audio Features Hands On


Comments